Hoe u alle accounts kunt vinden die aan uw e-mailadres zijn gekoppeld
Naarmate uw e-mail ouder wordt, begint het veel rommel te verzamelen. De reden? Je hebt je aangemeld bij tal van websites die je e-mail gebruiken terwijl je bezig bent met je dag.
Veel bedrijven en websites maken het gebruikers gemakkelijker om in te loggen met een eenmalige aanmelding ( SSO ), een functie waarmee u uw e-mailaccount kunt gebruiken om u aan te melden bij andere services. Het is een go-to voor de meesten, maar wat volgt is een spoor van schijnbaar onstuitbare spam-e-mails(unstoppable spam emails) , vaak van duistere bronnen.
Uw e-mailadres (en alle andere informatie die u deelt tijdens het aanmelden) kan echter soms worden misbruikt. Als gevolg hiervan ziet u mogelijk veel meer spam-e-mails die uw mailbox verstoppen.

Gelukkig zijn er manieren om gratis de controle over de privacy van je e-mail terug te krijgen, en je hoeft niet iemand te betalen om alle accounts te vinden die aan je e-mailadres zijn gekoppeld. Het zijn geen oplossingen met één klik, maar ze klaren de klus.
Vind gratis alle accounts die aan uw e- (Free)mail(Email) zijn gekoppeld
Degenen die de neiging hebben om de knop "Aanmelden bij Google" te veel te gebruiken, hebben een gemakkelijke en gratis manier om alle accounts te vinden die aan hun e-mail zijn gekoppeld en het snoer door te snijden.
- Selecteer het instellingenpictogram(Settings) boven aan de Gmail -startpagina en selecteer Je Google-account beheren(Manage your Google Account) (of gebruik gewoon de link naar de startpagina(home page link) als je al bent aangemeld).
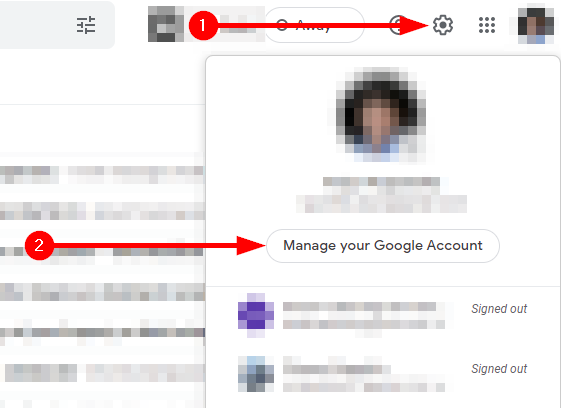
- Zodra u op de startpagina van Google bent, selecteert u Beveiliging(Security) in het linkerdeelvenster.

- Scroll naar beneden en zoek naar een sectie met de naam Apps van derden met accounttoegang(Third-party apps with account access) en selecteer Toegang van derden beheren(Manage third-party access) onder aan de sectie.

- Je ziet alle apps die toegang hebben tot je Google- account of waarmee je bent ingelogd met Google . Selecteer(Select) een van deze apps die u wilt verwijderen en selecteer TOEGANG VERWIJDEREN(REMOVE ACCESS) .

Vind gratis(Free) alle accounts die aan uw sociale media-account zijn gekoppeld
U kunt SSO ook gebruiken met uw sociale media-accounts. Als u echter de accounts die aan uw sociale-media-accounts zijn gekoppeld, wilt zien en de toegang voor sommige ervan wilt verwijderen, moet u de beveiligingsinstellingen op de relevante sociale-mediawebsite opzoeken.
Als u dit bijvoorbeeld op Facebook wilt doen:
- Selecteer de pijl-omlaag helemaal rechts op de startpagina, selecteer Instellingen en privacy(Settings & Privacy) en selecteer Instellingen(Settings) .

- Selecteer Apps en websites(Apps and Websites) in het linkerdeelvenster.

- Selecteer Verwijderen(Remove ) om de toegang in te trekken.

Zoek handmatig verificatie-(Find Verification) of welkomst-e-mails(Welcome Emails)
Als je bijzonder gemotiveerd bent, kun je ook een "bevestigingsmail"-identificatieronde doen. Wanneer u zich aanmeldt op een website, ontvangt u meestal een verificatie- of welkomstmail, of beide.
De onderwerpregels van deze e-mails bevatten meestal woorden als 'Bedankt', 'Verifiëren', 'Bevestigen' of 'Aanmelden'. In Gmail kunt u de operator 'Onderwerp:' gebruiken om te zoeken naar e-mails met deze woordgroepen of termen in hun onderwerpregel.
Als u bijvoorbeeld zoekt op 'Onderwerp: verificatie', worden alle e-mails opgehaald met het woord 'verificatie' in hun onderwerpregel.
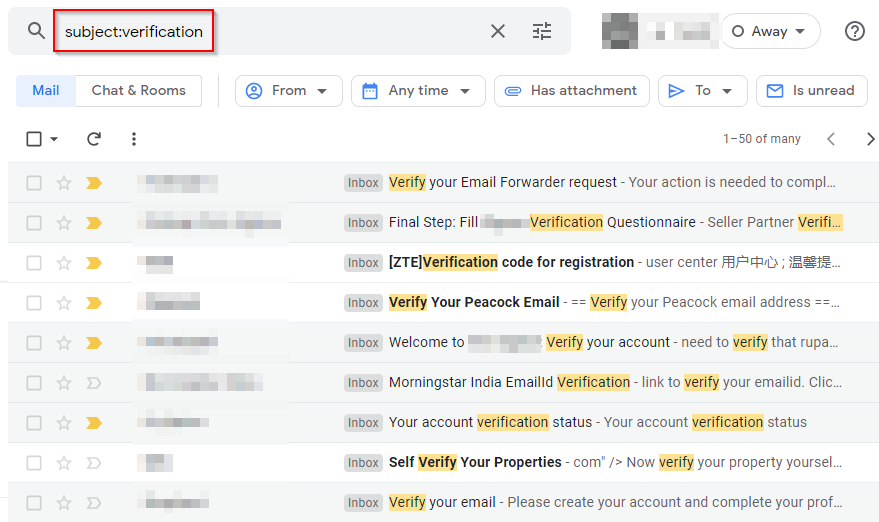
Merk(Notice) op hoe het ook resultaten retourneert die variaties van de term 'verificatie' bevatten, zoals 'verifiëren'. Dit zou je een uitgebreide lijst moeten geven van alle apps die je ooit hebt geopend met je Gmail- account.
Gebruik (Use)tools van derden om alle accounts te vinden die aan uw e-mail zijn gekoppeld
U kunt tools zoals JustDelete.me of AccountKiller gebruiken om gratis alle accounts te identificeren waaraan uw e-mail is gekoppeld. Deze websites zijn niet bepaald geautomatiseerd zoals Deseat.me (die Google nu heeft geblokkeerd), maar ze krijgen de klus toch geklaard.

Als u een bepaalde gebruikersnaam voor alle accounts gebruikt, gebruik dan websites zoals Namechk of Knowem . Hiermee kunt u naar een heleboel websites zoeken voor een specifieke gebruikersnaam.
Op Namechk zijn de gedimde websites waarop uw gebruikersnaam al is geregistreerd (vermoedelijk door u). De groene daarentegen zijn websites waarop de gezochte gebruikersnaam nog beschikbaar is (dus niet geregistreerd).
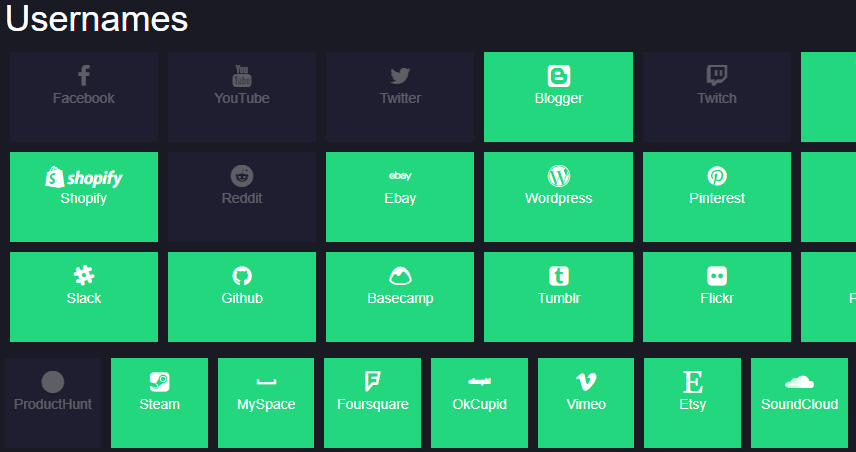
Zoeken door opgeslagen accounts(Scavenge Through Saved Accounts) in uw browser(Your Browser)
Is het je opgevallen dat wanneer je op een veld klikt waar je je e-mail moet invoeren, er een lijst met e-mails verschijnt? Dit komt omdat uw browser alle invoer in de cache opslaat wanneer u er voor het eerst aan deelneemt.
Met opgeslagen e-mails en inloggegevens kunt u sneller inloggen wanneer u een volgende keer een website bezoekt, en het kan u ook helpen bij het vinden van accounts die aan uw e-mail zijn gekoppeld.
Als u Google Chrome gebruikt:
- Klik(Click) op het weglatingsteken in de rechterbovenhoek en selecteer Instellingen(Settings) . Selecteer in het linkerdeelvenster Automatisch aanvullen(Autofill) en selecteer Wachtwoorden(Passwords) in het rechterdeelvenster.
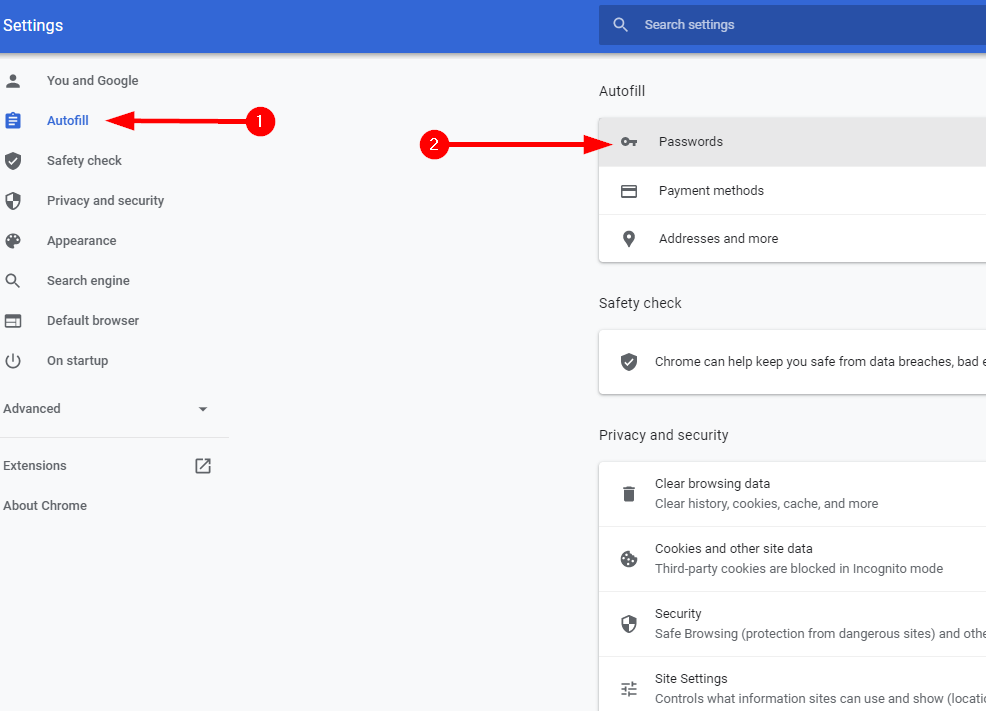
- U ziet hier een lijst met websites en de respectievelijke combinatie van gebruikersnaam en wachtwoord. U kunt hier uw accounts bekijken, uw inloggegevens bijwerken of de vermeldingen verwijderen.
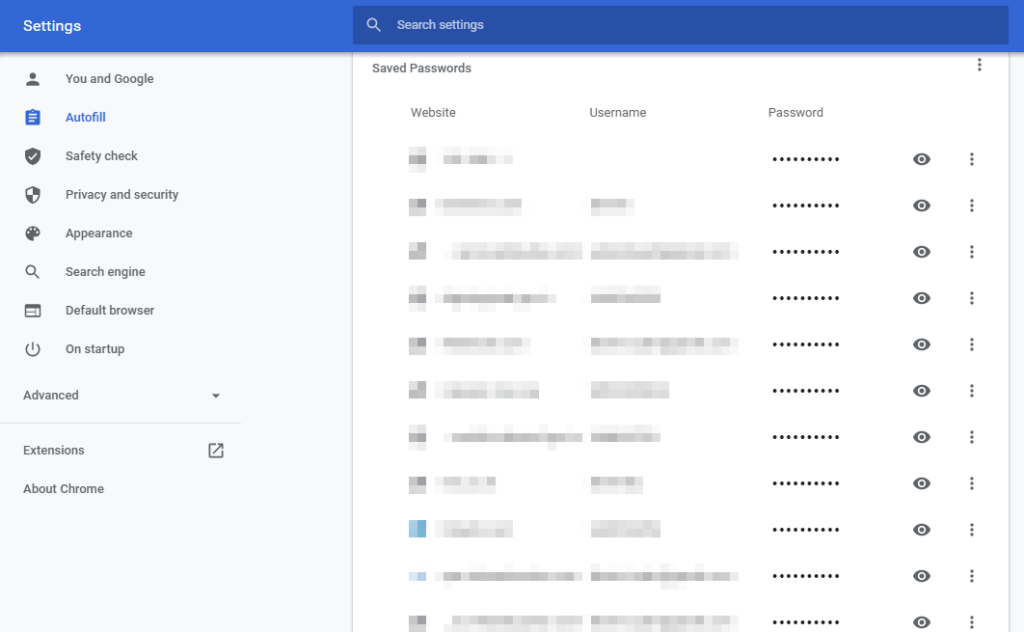
Reality Check
Zelfs als je een combinatie van deze methoden gebruikt, is het vrij moeilijk om elk account te vinden dat aan je e-mailadres is gekoppeld. Hoe meer jaren je de e-mail hebt gehad, hoe moeilijker het zal zijn. Het is echter nog steeds goed om met deze methoden uw best te doen om de kans te verkleinen dat uw gegevens in verkeerde handen vallen.
Als u klaar bent, kunt u er een gewoonte van maken om een wachtwoordbeheerder(password manager) te gebruiken . Wachtwoordmanagers zijn een geweldige manier om uw online aanwezigheid op één plek te consolideren, dus toekomstige pogingen om accounts te identificeren die aan uw e-mail zijn gekoppeld, worden een probleemloze aangelegenheid.
Related posts
Hoe u uw Thunderbird-profiel en e-mail naar een nieuwe Windows-computer kunt verplaatsen
Bestanden verzenden die te groot zijn voor e-mail
Hoe u uw eigen e-mailserver instelt
Een fax verzenden via e-mail
Zoek uit of uw e-mail is gecompromitteerd bij een datalek
Muziek toevoegen aan Google Presentaties
SSH of SFTP in uw Raspberry Pi plaatsen
7 technische SEO-optimalisatietips voor elke website
Hoe DDS-bestanden te openen in Windows 10
Een dynamische schijf converteren naar een basisschijf?
Hoe OpenPGP te gebruiken om e-mail te beveiligen
Een team maken in Microsoft Teams
Hoe u uw eigen laptop kunt bouwen
De transmissie-webinterface gebruiken
Een vergrendeld bestand openen wanneer een ander programma het gebruikt?
Hoe u uw Chromebook als tweede monitor kunt gebruiken
Een e-mail opslaan als een PDF-bestand
Screenshots maken op Nintendo Switch
Hoe dvd's te digitaliseren
Gebruik Netstat om luisterpoorten en PID in Windows te zien
