Hoe u de ID van het aanvraagproces kunt achterhalen op Windows 11/10
Weet u dat aan elk proces dat op uw Windows wordt uitgevoerd een specifiek identificatienummer is toegewezen? In deze handleiding laten we u zien wat Process ID is en hoe u Application Process ID on Windows 10/11 .
Wat is de proces-ID(Process ID) ( PID ) op Windows 11/10
Elk proces dat op Windows draait, krijgt een uniek decimaal getal. Dat unieke decimale getal wordt Process ID ( PID ) genoemd. Het unieke decimale getal of proces-ID(Process ID) heeft veel toepassingen. Het kan bijvoorbeeld worden gebruikt om het proces met zijn id te specificeren wanneer er een debugger aan wordt gekoppeld. Voor een algemene gebruiker heeft het geen zin. Maar wetende dat het handig is in situaties zoals het oplossen van problemen.
Hoe u de ID van het aanvraagproces(Application Process ID) kunt achterhalen op Windows 11/10
U kunt het proces-ID(Process ID) van een aanvraag op vier verschillende manieren vinden.
- Via Taakbeheer
- Via opdrachtprompt
- Via Bronmonitor
- Via PowerShell
Laten we eens kijken hoe we de proces-ID(Process ID) kunnen krijgen met behulp van de manieren.
1] Via Taakbeheer
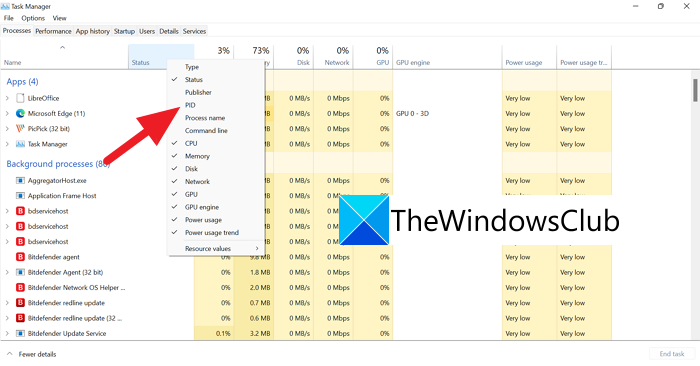
Open Taakbeheer(Task Manager) met de Ctrl+Shift+Esc op het toetsenbord. Klik in de vensters van Taakbeheer(Task Manager) met de rechtermuisknop op de tabbladen zoals Naam(Name) , Status , enz., en klik op PID om het PID - tabblad op de beschrijvingsbalk weer te geven.
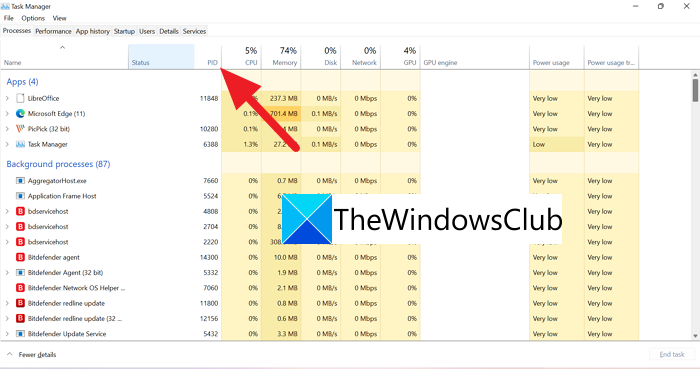
Nadat u PID hebt geselecteerd , wordt een nieuw tabblad met PID en nummers voor elke toepassing/proces weergegeven.
2] Via de opdrachtprompt
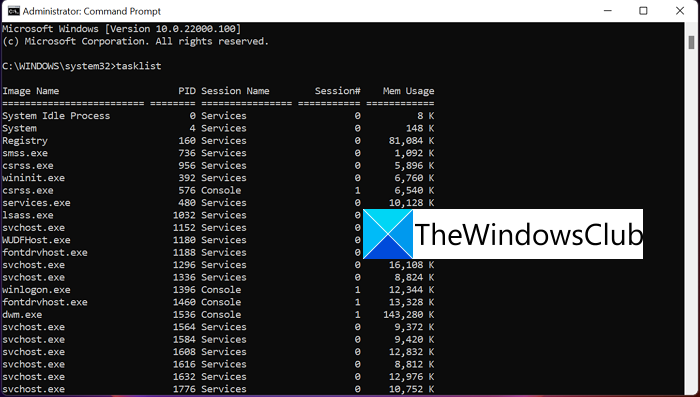
Open de opdrachtprompt(Command Prompt) als beheerder(Administrator) . Typ in het opdrachtpromptvenster(Command Prompt)tasklist en druk op Enter . U zult zien dat elk proces op uw pc wordt uitgevoerd, samen met hun proces - ID's , behalve voor Microsoft Store-apps. Typ en druk op Enter om proces - ID's van Microsoft Store-apps te vinden .tasklist /apps
3] Via bronnenmonitor
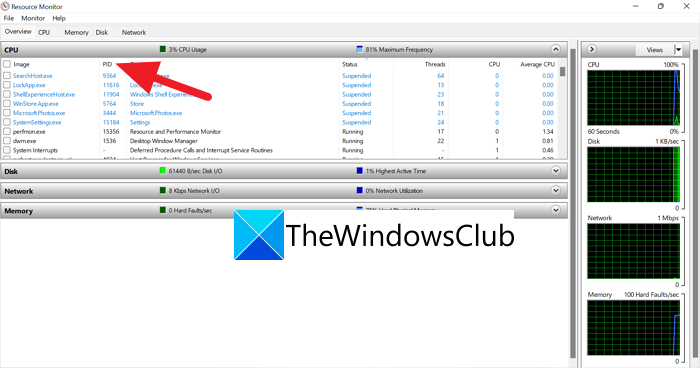
Open Resource Monitor vanuit Windows Tools . In de Resource Monitor- vensters vindt u processen die worden uitgevoerd en hun proces -ID's ( PID ) zoals in Taakbeheer(Task Manager) .
4] Via PowerShell
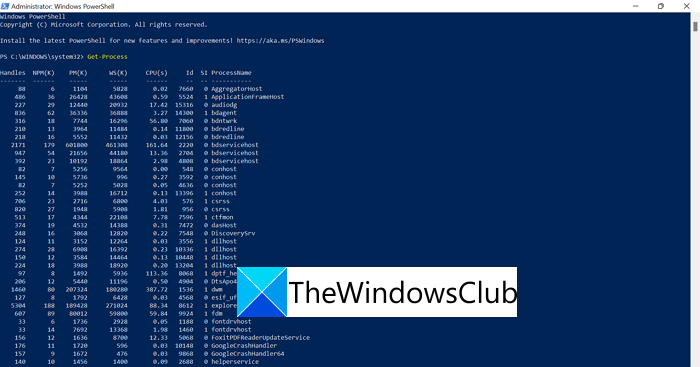
Open PowerShell vanuit het Startmenu (als beheerder of normaal) en typ Get-Processen druk op Enter . U ziet de lijst met processen en hun proces - ID's onder de ID-tag.
Dit zijn de vier manieren waarop u de proces-ID ( PID ) kunt achterhalen van een toepassing of proces dat op uw pc wordt uitgevoerd.
Hoe vind ik de proces-ID op naam?
U kunt proces-ID(Process ID) vinden op naam van de toepassing met behulp van de bovenstaande processen. U moet de exacte naam van het proces(Process) weten . U kunt het proces in Taakbeheer(Task) zien en de proces-ID(Process ID) ( PID ) gemakkelijk kennen.
Hoe vind je de PID van een dienst?
Related Read: What is Program in Startup tab in Task Manager? Is it safe?Related posts
Wat is Sihost.exe in Windows 11/10? Hoe weet je of het een virus is?
Wat is het YourPhone.exe-proces in Windows 11/10? Verwijder ik het?
Microsoft Office Click-To-Run Hoog CPU-gebruik in Windows 11/10
Er is een probleem opgetreden bij het starten van StartupCheckLibrary.dll in Windows 11/10
Fix Systeem onderbreekt hoog CPU-gebruik in Windows 11/10
Wat is een PPS-bestand? Hoe PPS naar PDF converteren in Windows 11/10?
Herstel DCFWinService Hoog schijfgebruik op Windows 11/10
Wat is een PLS-bestand? Hoe maak je een PLS-bestand aan in Windows 11/10?
Hoe het Disk Signature Collision-probleem in Windows 11/10 op te lossen?
Taakbalkmeldingen worden niet weergegeven in Windows 11/10
Beste gratis Tijdschema-software voor Windows 11/10
Wat is CompatTelRunner.exe op Windows 11/10? Kan ik het uitschakelen?
Herstel hoog CPU-gebruik door XboxStat.exe in Windows 11/10
Microsoft Intune synchroniseert niet? Forceer Intune om te synchroniseren in Windows 11/10
Schakel netwerkverbindingen in in moderne stand-by op Windows 11/10
Hoe de webcam te testen in Windows 11/10? Werkt het?
PDF-tekst verdwijnt bij het bewerken of opslaan van een bestand in Windows 11/10
Wat is het Windows.edb-bestand in Windows 11/10
Hoe de standaard webcam op een Windows 11/10-computer te veranderen
Systeemeigenschappen openen in het Configuratiescherm in Windows 11/10
