Hoe u de naam van uw Xbox One-console in 3 stappen kunt wijzigen
Standaard wordt elke Xbox One -console Xbox-SystemOS genoemd . Als je het ons vraagt, is het een nogal saaie naam, zonder enige persoonlijkheid. Als je Xbox One is verbonden met een netwerk met veel apparaten, wil je hem misschien identificeren door hem je eigen naam te geven. Iets spannender en unieker! Zo hernoem je een Xbox One -console in slechts drie stappen:
Stap 1. Ga naar Xbox One-instellingen
Start uw Xbox One en meld u aan met uw Microsoft- account. Ga dan naar Instellingen(Settings) .

Zoek in het scherm Instellingen(Settings) naar de categorie Systeem(System) en selecteer deze.

Zoek in de kolom aan de linkerkant naar het item Naam(Name) en selecteer het. Standaard zou het de naam Xbox-SystemOS moeten hebben .

Stap 2. Geef je Xbox One een nieuwe(A New) naam
U wordt gevraagd om uw Xbox een naam te geven.
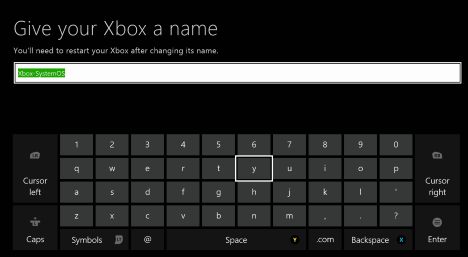
Gebruik het toetsenbord om de naam te typen die u wilt gebruiken.
Als u klaar bent, drukt u op de Enter -toets op uw controller.

Stap 3. Start uw Xbox One -console opnieuw op(Console)
U wordt gevraagd uw Xbox One opnieuw op te starten , zodat deze wijziging wordt toegepast. Selecteer Nu opnieuw opstarten(Restart now) en wacht tot de console opnieuw is opgestart.

Wanneer u zich opnieuw aanmeldt, wordt de nieuwe naam gebruikt die u hebt opgegeven.
Conclusie
Zoals je in deze handleiding kunt zien, is het relatief eenvoudig om je Xbox One -console te hernoemen . Het enige dat nodig is, zijn slechts drie stappen en een herstart. Als u vragen heeft over dit onderwerp, aarzel dan niet om het onderstaande opmerkingenformulier te gebruiken.
Related posts
Leer het serienummer, de ID en de besturingssysteemversie van uw Xbox One
Hoe u uw Xbox One kunt bijwerken en de release-opmerkingen voor elke update kunt vinden
De eerste keer instellen op uw Xbox One-console
Hoe stel ik het wachtwoord van mijn Microsoft-account opnieuw in? -
Simpele vragen: wat is tweestapsverificatie of tweestapsverificatie?
Hoe u kunt zien welke gegevens Microsoft over u opslaat en hoe u deze kunt verwijderen
Hoe weet ik welke Windows ik heb (11 manieren) -
Windows 11 starten in de veilige modus (8 manieren) -
6 manieren om uit te loggen bij Windows 11 -
Hoe Check Disk (chkdsk) te gebruiken om fouten op de harde schijf in Windows 10 te testen en op te lossen -
Een VHD-bestand openen, ontkoppelen of permanent bijvoegen in Windows 10 -
Schermafbeeldingen maken op Xbox One en waar je ze kunt vinden
5 manieren om Windows 11-updates te verwijderen -
De Windows USB/DVD Download Tool gebruiken
Xbox One-games of de gratis proefversie van Xbox One Live Gold activeren
Schijfdefragmentatie openen in Windows (12 manieren) -
Hoe maak je een USB Windows 10 herstelschijf? -
De lijst met toegestane apps in Windows Defender Firewall bewerken (en andere blokkeren)
Hoe installeer ik Windows 11 vanaf USB, DVD of ISO -
Omgevingsvariabelen in Windows bewerken, wissen en verwijderen -
