Hoe u de opslag van uw Mac kunt vrijmaken of optimaliseren (en waarom u dat zou moeten doen)
Vraagt u zich af waarom uw Mac langzamer werkt(Mac is running slower) dan vroeger? Misschien had u onvoldoende ruimte op uw apparaat en dat heeft invloed op de prestaties van uw Mac. Zelfs als u de foutmelding "Uw schijf is bijna vol" niet hebt gezien, kan het de moeite waard zijn om te controleren hoeveel vrije ruimte u nog over heeft op uw harde schijf.
In dit artikel wordt uitgelegd hoe u kunt achterhalen hoeveel opslagruimte u nog over heeft en hoe u de opslag van uw Apple MacBook kunt beheren .
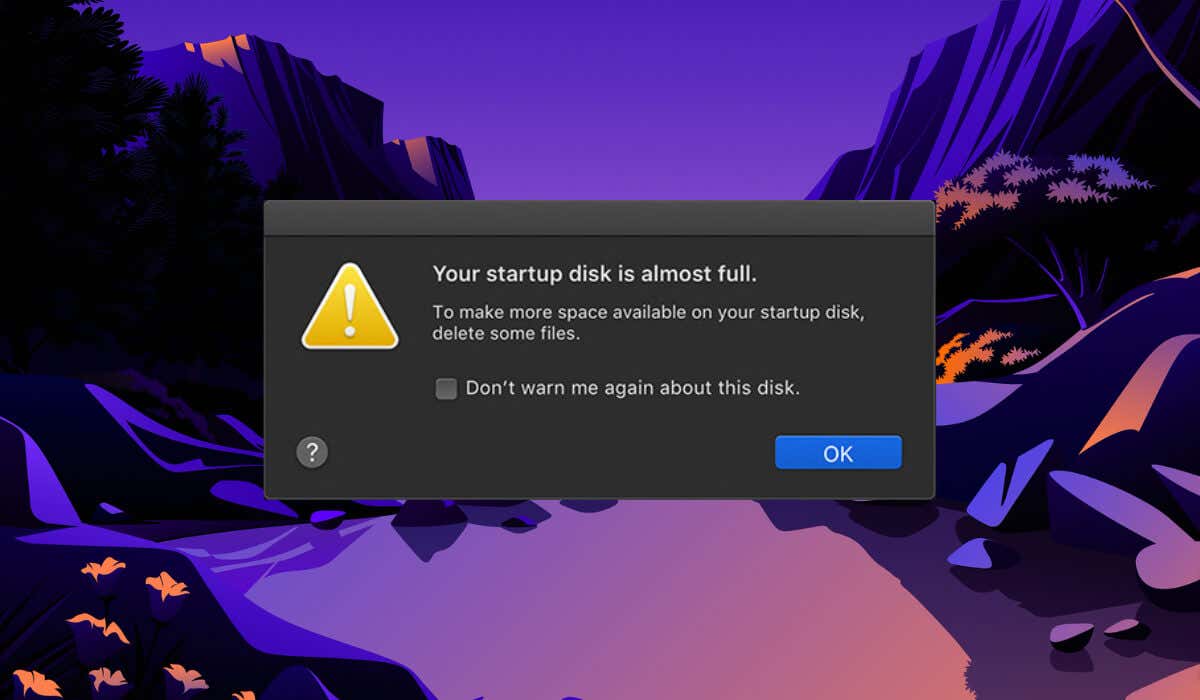
Wat het beheer van uw Mac - opslag betekent(Means) en waarom
Tegenwoordig is het een veelvoorkomende situatie dat je nieuwe iPhone meer opslagruimte heeft dan je MacBook . Maar zelfs een grote harde schijf kan vollopen als u nooit onderhoud pleegt.
Ongeorganiseerde bestanden kunnen uw Mac snel onoverzichtelijk maken . U moet weten waar u specifieke bestanden bewaart om te voorkomen dat u ze herhaaldelijk downloadt en dubbele bestanden maakt die u niet gebruikt. Verschillende apps kunnen ook uw besturingssysteem vertragen en vreemde fouten veroorzaken.
Het beheren van uw Mac - opslag gaat over het opschonen en optimaliseren van de opslag. Opslag opschonen is wanneer u bestanden verwijdert en items verwijdert die u niet gebruikt. Een andere manier om ruimte op uw harde schijf vrij te maken, is door Mac - opslag te optimaliseren. Dat omvat het verplaatsen van documenten en grote bestanden die u niet vaak gebruikt naar uw iCloud Drive en het gebruik van de geautomatiseerde tools van Mac om rommel en dubbele bestanden te verminderen.
Hoe(How) u kunt zien hoeveel(How) opslagruimte u(Storage Space) nog over heeft
Voordat u gigabytes aan ruimte op uw Mac vrijmaakt(Mac) , controleert u precies hoeveel ruimte u nog over heeft op uw Mac - computer. Volg de onderstaande stappen om uw beschikbare opslagruimte te achterhalen.
- Selecteer op uw Mac in de linkerbovenhoek van het scherm het Apple - pictogram om het Apple-menu te openen .
- Selecteer Over deze Mac.
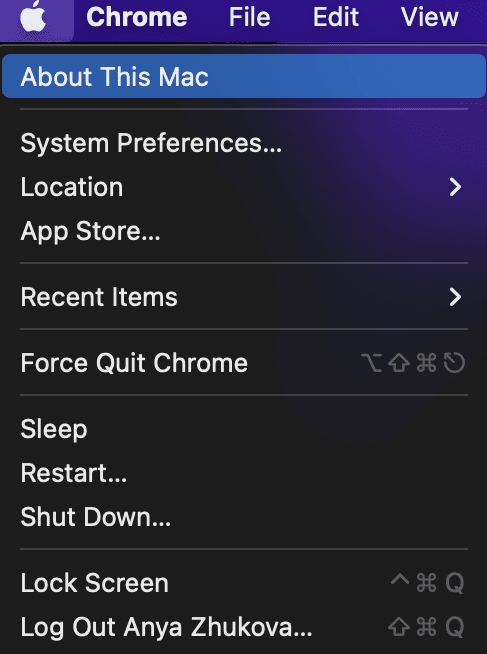
- Selecteer in de menubalk het tabblad Opslag .(Storage)

- Wacht(Wait) tot je Mac berekent hoeveel opslagruimte je nog hebt.
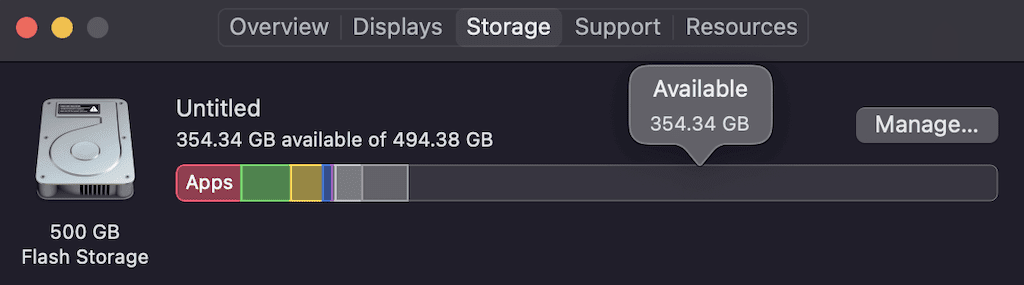
Zodra deze informatie is geladen, kunt u uw cursor verplaatsen om te zien hoeveel ruimte elke categorie bestanden gebruikt. Lichtgrijs(Light) staat voor de vrije schijfruimte die je nog over hebt op je Mac .
Hoe u opslagruimte(Storage Space) op Mac op de gemakkelijke manier(Easy Way) kunt optimaliseren
Een geweldige manier om veel ruimte op uw harde schijf vrij te maken, is door de functies voor geoptimaliseerde opslag(Optimized Storage) op de Mac te gebruiken . Mac - gebruikers met macOS Sierra of hoger kunnen meer ruimte op hun computer vrijmaken door grote bestanden, foto's, video's, Apple TV- films en tv-programma's en grote e-mailbijlagen in iCloud te bewaren. De bestanden zijn nog steeds beschikbaar wanneer je maar wilt, maar ze nemen geen ruimte in beslag op je Mac .
De geoptimaliseerde versies van je foto's en recente bestanden blijven op je Mac staan en je kunt de originele bestanden op elk moment downloaden als je ze ooit nodig hebt.
Volg de onderstaande stappen om de opslagruimte op uw Mac te optimaliseren.(Mac)
- Open op je Mac het Apple-menu en selecteer Over deze Mac .
- Navigeer naar het tabblad Opslag.
- Selecteer Beheren(Manage) naast de opslaggrafiek(Storage) .
Hierdoor wordt een venster Aanbevelingen(Recommendations) geopend met opties voor het optimaliseren van uw opslagruimte.
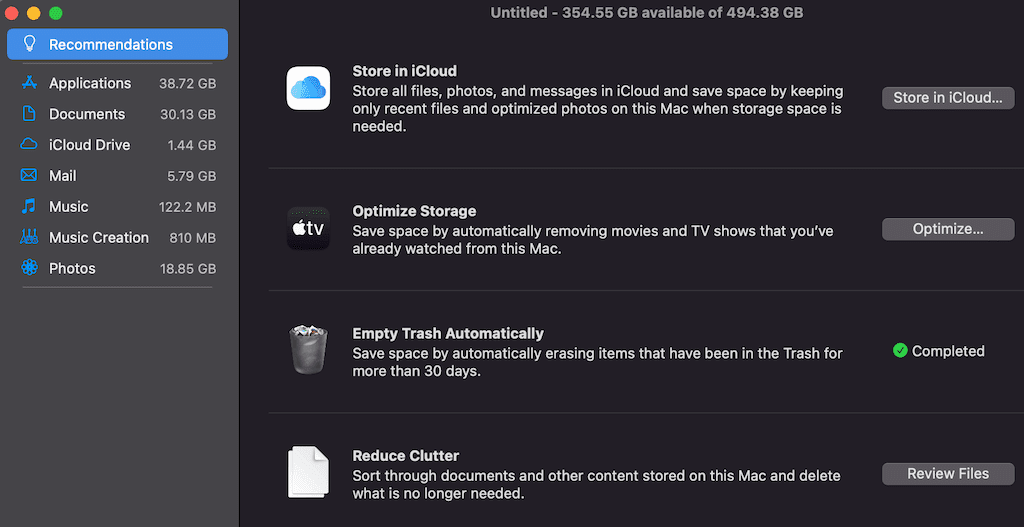
- Bewaar in iCloud
Als u te veel bestanden in uw mappen Bureaublad(Desktop) en Documenten(Documents) heeft, kunt u deze optie kiezen om ze op iCloud Drive op te slaan . Zo bewaar je bijvoorbeeld grote foto- en videobestanden in iCloud Foto's(Photos) en berichten met grote bijlagen in iCloud.
Deze tool uploadt bestanden in specifieke mappen van iCloud en verwijdert de bestanden die je zelden gebruikt uit de Mac -opslag. Wanneer u later een bestand opent dat niet lokaal op uw Mac is opgeslagen , haalt het systeem het op uit iCloud en opent het vervolgens. U kunt deze instellingen op elk moment wijzigen in het iCloud-paneel van Apple ID - instellingen, Foto(Photos) - instellingen of Berichten(Messages) - instellingen.
- Optimaliseer opslag
Deze optie verwijdert automatisch films en tv-programma's die je al hebt bekeken van je Mac . In plaats van iCloud Drive te gebruiken , is deze optie afhankelijk van Apple TV+ . Je kunt ze opnieuw downloaden en deze instelling later wijzigen in de tv-voorkeuren.
- Prullenbak automatisch legen
Als je deze instelling inschakelt, wist je Mac automatisch items in de Prullenbak(Trash) voor langer dan 30 dagen. Zo hoef je de bak niet nog een keer handmatig te legen. U kunt deze instelling op elk moment wijzigen of uitschakelen in Finder-voorkeuren(Finder Preferences) .
- Verminder rommel
Reduce Clutter is de enige functie voor geoptimaliseerde opslag(Optimized Storage) waarvoor u handmatig bestanden van uw Mac moet verwijderen. (Mac)Wanneer u de knop Bestanden beoordelen(Review Files) naast deze functie selecteert, opent macOS het Finder - venster met het gedeelte Documenten(Documents) aan de linkerkant. Uw bestanden zijn gesorteerd op categorieën: Grote bestanden, Downloads , Niet-ondersteunde apps(Unsupported Apps) , Containers en Bestandsbrowser(File Browser) . Als u bestanden herkent die u niet nodig hebt, selecteert u Verwijderen(Delete) om ze te verwijderen.
Handmatig opslagruimte vrijmaken(Free Up Storage Space) op Mac
Afgezien van automatische opslagtools, zijn er meer manieren waarop u opslag op macOS kunt beheren. Met de volgende methoden kunt u ruimte op uw computer vrijmaken.
1. Wis de cache op uw Mac
Je webbrowser, native macOS-apps, programma's van derden en systeemservices maken allemaal caches van bestanden op je Mac . Ze versnellen processen op uw computer, maar verbruiken ook opslagruimte. Na verloop van tijd zullen corrupte en opgeblazen caches zich opstapelen in uw systeem en resulteren in crashes en vertragingen. Om dat te voorkomen, moet u de cache op uw Mac regelmatig wissen.
Er zijn veel soorten cache die macOS opslaat, waaronder browsercache, applicatiecache, systeemcache en meer. Volg onze ultieme gids over het wissen van de cache van uw Mac(ultimate guide on clearing your Mac’s cache) om uw computeropslag te optimaliseren.
2. iTunes-back-ups opschonen
Als je iTunes hebt gebruikt om een back-up van je iPhone of iPad op je Mac te maken, is de kans groot dat je veel back-upbestanden hebt die veel ruimte op je computer innemen. Sluit eerst iTunes om oude iTunes- en iOS-back-ups handmatig te verwijderen. Open vervolgens Finder en selecteer Go > Go naar map(Folder) in het vervolgkeuzemenu Finder .
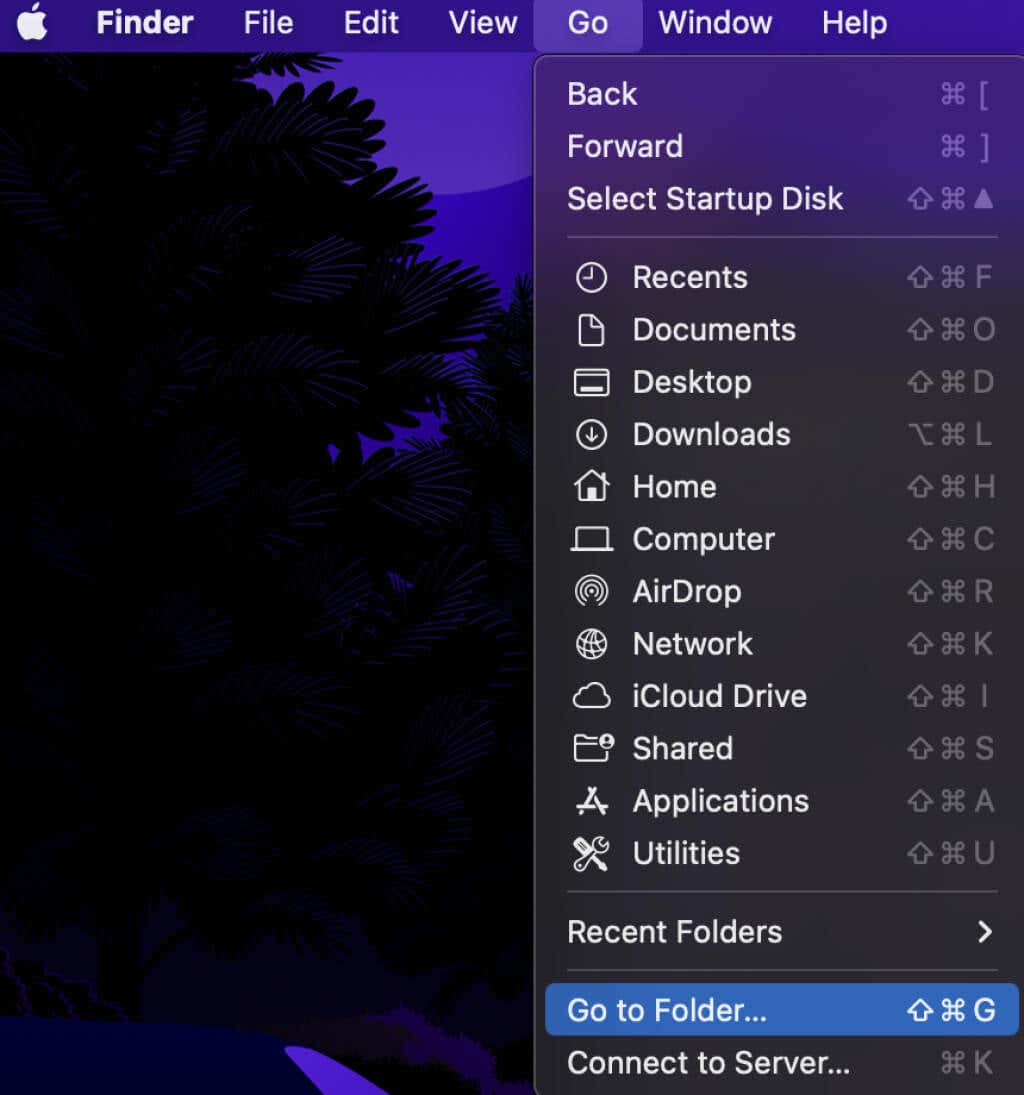
Volg dan het pad:
~/Bibliotheek/Toepassingsondersteuning/MobileSync/Backup
U ziet de back-upmap met willekeurige namen en bestanden. Verwijder de daarin gevonden mappen om de back-ups te verwijderen.
3. Verwijder apps die u niet gebruikt
De applicaties die u op uw Mac installeert , nemen ook een groot deel van de ruimte op uw harde schijf in beslag. Als je je Mac al een paar jaar hebt, heb je waarschijnlijk een aantal apps die je niet meer gebruikt. Door ze te verwijderen, wordt er ruimte vrijgemaakt voor meer handige tools en bestanden.
Voordat u een app verwijdert, controleert u hoeveel van de opslagruimte van uw Mac deze in beslag neemt. Open hiervoor Finder > Toepassingen(Applications) . Selecteer Toon(Show) items in een lijst in de werkbalk . Selecteer vervolgens Grootte(Size) om uw applicaties op grootte te sorteren. Bovenaan deze lijst vind je de apps die meer ruimte innemen.
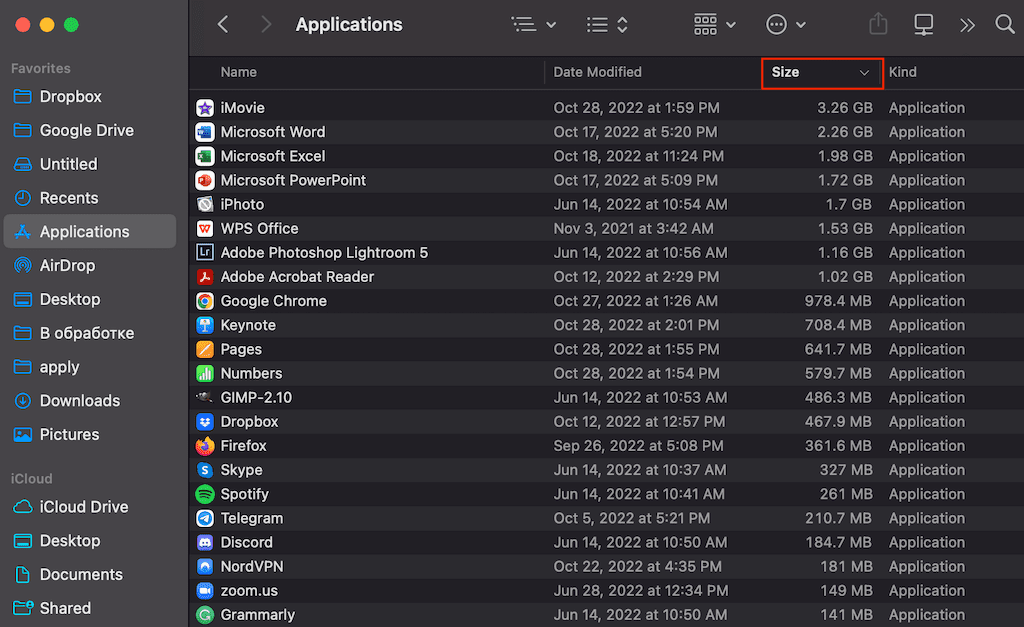
Het verwijderen van een app is eenvoudig. Open een Finder- venster en selecteer Toepassingen in de zijbalk aan de linkerkant. Sleep vervolgens het pictogram van de app naar de prullenbak in uw dock of klik met de rechtermuisknop op de app en selecteer Verplaatsen(Move) naar prullenbak(Trash) .
4. Verwijder taalbestanden
Is het je opgevallen dat het veranderen van de systeemtaal van je Mac onmiddellijk de taal in al je apps verandert? Dat komt omdat Mac -applicaties worden geleverd met taalbestanden voor elke taal die ze ondersteunen. Als u echter slechts één taal op uw computer gebruikt, nemen die bestanden zonder reden uw opslagruimte in beslag. Deze extra ruimte kan handig zijn als je geen grote harde schijf hebt, vooral omdat het de werking van je Mac niet beïnvloedt .
Het handmatig verwijderen van taalbestanden is een ontmoedigend proces, maar het is mogelijk. U moet al uw toepassingen één voor één doorlopen, er met de rechtermuisknop op klikken en het pad volgen Show Package Contents > Contents > Bronnen(Resources) .
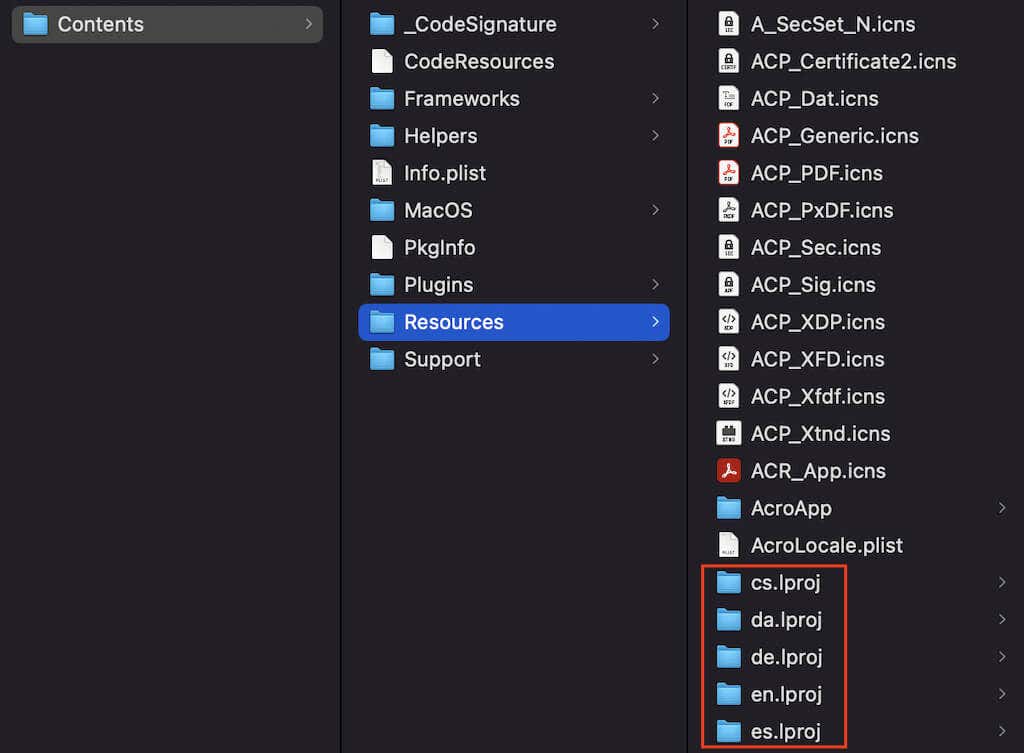
Elk taalbestand heeft een submap met een naam die eindigt op .lproj . De twee letters aan het begin van de mappen geven aan voor welke taal ze staan. U kunt alle talen verwijderen behalve een of enkele talen die u wilt behouden.
Als u geen tijd en moeite wilt verspillen aan het één voor één verwijderen van deze bestanden, kunt u een tool zoals Monolingual gebruiken(Monolingual) die deze bestanden automatisch voor u kan verwijderen.
5. Verwijder grote bijlagen in e-mail
Als u de ingebouwde Mail - toepassing op uw Mac gebruikt, kunnen grote e-mailbijlagen een van de dingen zijn die veel ruimte op uw computer in beslag nemen. Als je altijd hetzelfde account hebt gehad, kunnen deze bijlagen vele gigabytes waard zijn en zijn ze het opruimen waard. Vergeet(Remember) niet dat bijlagen niet alleen documenten of pdf's zijn die als bijlagen worden verzonden, maar ook bedrijfslogo's en andere afbeeldingen in e-mailhandtekeningen.
Om deze bijlagen te verwijderen, opent u Mail op uw Mac . Selecteer vervolgens in de menubalk View > Sort op > Bijlagen.
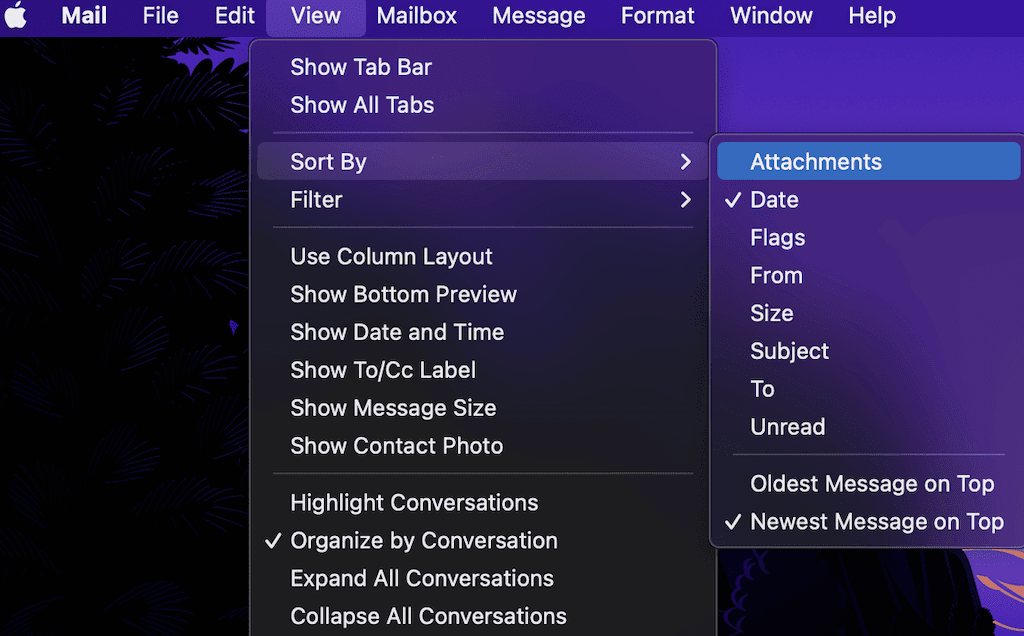
Als u de bijlagen van meerdere berichten wilt verwijderen, houdt u Shift ingedrukt(Shift) en selecteert u alle berichten.
Selecteer in de menubalk Message > Remove .
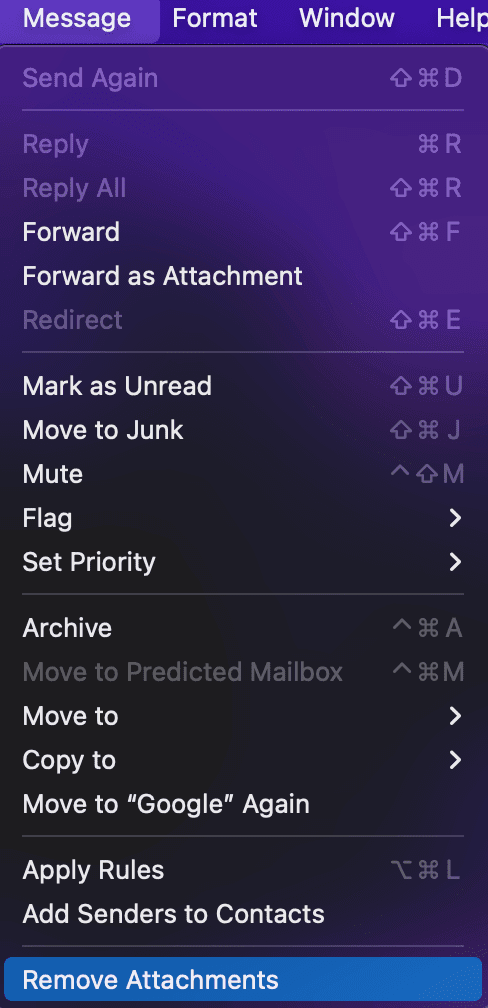
U kunt ook de e- mailinstellingen(Mail) wijzigen om in de toekomst geen bijlagen te downloaden en ruimte te besparen. Om dat te doen, opent u Mail op uw Mac en volgt u het pad Preferences > Accounts > Account Information . Selecteer vervolgens onder Bijlagen downloaden(Download) de optie Geen.
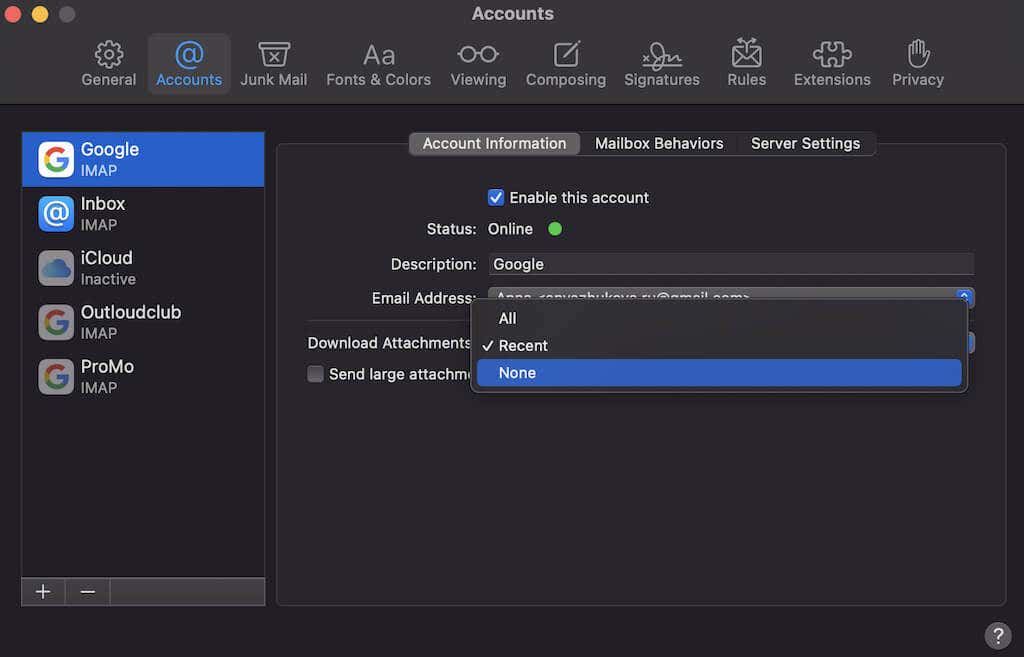
6. Ruim de downloadmap op
Deze lijkt misschien voor de hand liggend, maar de map Downloads is een plek die mensen vaak vergeten op te ruimen. Het staat echter meestal vol met bestanden die je niet nodig hebt, zoals iets dat je een tijdje geleden hebt gedownload en bent vergeten.
Open Finder en ga naar je map Downloads . Sorteer uw bestanden op grootte om te zien welke de meeste ruimte innemen. Verwijder vervolgens alle bestanden die u niet nodig hebt.
7. Prullenbakken legen
Het verwijderen van bestanden vanuit Finder op Mac betekent niet dat ze voorgoed verdwenen zijn. In plaats daarvan gaan ze naar je Prullenbak(Trash) , zodat je ze later kunt herstellen als je van gedachten verandert. Om ruimte op uw Mac vrij te maken, moet u uw (Mac)prullenmand(Trash) legen en deze bestanden volledig van uw computer verwijderen. Het legen van de hoofdprullenbak is echter niet voldoende.
Je Mac heeft meerdere prullenbakken. iPhoto, iMovie en Mail hebben allemaal hun prullenbak. Als je deze programma's hebt gebruikt en er bestanden uit hebt verwijderd, moet je alle prullenbakken op je Mac legen . Doorloop deze apps een voor een en leeg de prullenbak in allemaal.
Andere manieren(Ways) om de opslag van uw Mac vrij te maken
Net zoals er veel manieren zijn om de opslag van je Mac te vullen , zijn er veel manieren om ruimte op je computer vrij te maken. Als je alle bovenstaande technieken al hebt geprobeerd en nog steeds niet genoeg ruimte op je Mac hebt , volg dan onze uitgebreide handleidingen om de systeemopslag op de Mac te verminderen, andere opslag op(reduce system storage on Mac) te ruimen(clean up other storage) en iCloud-opslag vrij te maken(free up iCloud storage) .
Tot slot, als niets anders werkt, kunt u een externe schijf gebruiken als een ander opslagapparaat om enkele van uw bestanden daar te verplaatsen en te bewaren.
Related posts
Mac maakt geen verbinding met wifi? Tips voor het oplossen van problemen om weer online te gaan
Mac start niet op? 7 tips voor probleemoplossing
FIX: Spotify wordt niet geopend op Mac
Hoe systeemopslag op Mac te verminderen
15 oplossingen die u kunt proberen wanneer uw Mac niet kan worden ingeschakeld of opgestart
Waar gaan schermafbeeldingen naartoe? Vind ze in Windows, Mac, Android of iOS -
Hoe de donkere modus van Facebook in of uit te schakelen -
De taal wijzigen in Firefox op Windows en Mac
Schermafbeelding werkt niet op Mac? 10 tips voor probleemoplossing
Toegang krijgen tot gedeelde mappen van Windows 7 en Windows 8 vanuit Mac OS X
Hoe sluit ik een Bluetooth-muis aan op mijn Mac?
7 manieren om uw Mac-computer sneller te maken
De werkgroep wijzigen op een Mac, in 4 stappen
Skype-gesprekken opnemen op Windows, Android, iPhone en Mac
Skype-gesprekken met audio- en videogroepen voeren (Windows, Android, iPhone, Mac)
Hoe u het Dark Mode-thema op uw Mac kunt inschakelen
5 manieren om bestanden en mappen op een Mac te knippen, kopiëren en plakken
Mac-software-update repareren die vastloopt bij installatie
Wat is kernel_task op Mac en waarom veroorzaakt het een hoog CPU-gebruik?
Kopiëren en plakken werkt niet op Mac? 6 oplossingen om te proberen
