Hoe u dev-fout 6068, 6036, 6065, 6178 en meer in Modern Warfare kunt oplossen
Er zijn een paar veelvoorkomende fouten in Call of Duty: Modern Warfare die ervoor kunnen zorgen dat de game onspeelbaar is. Deze omvatten Dev Error 6068 , 6036, 6065 en 6178. Deze fouten worden veroorzaakt door een reeks bekende en onbekende redenen, meestal met beschadigde gamebestanden of interferentie van programma's van derden.
In dit artikel bespreken we enkele veelvoorkomende oplossingen en gaan we dieper in op elke fout. De oplossingen zijn gerangschikt van gemakkelijk naar moeilijk, dus we raden u aan ze in volgorde uit te proberen.

Veelvoorkomende oplossingen om eerst te proberen
Aangezien veel van deze fouten waarschijnlijk worden veroorzaakt door beschadigde gamebestanden, kunnen ze vaak worden verholpen door een herinstallatie of reparatie van de map te forceren. Probeer deze veelvoorkomende oplossingen voordat u verdergaat met de specifieke fouten.
Voer het spel uit als beheerder(Run the Game As Administrator)
Het starten van Call of Duty als beheerder kan deze fouten oplossen, aangezien bepaalde bestanden beheerderstoegang nodig hebben om correct te kunnen werken.
- Open het Battle.net- opstartprogramma.
- Open de Call of Duty -pagina.

- Selecteer Opties(Options) > Weergeven in Verkenner(Show in Explorer) .

- Klik met de rechtermuisknop op ModernWarfare.exe en selecteer Als administrator uitvoeren(Run as administrator) .

- Start Modern Warfare en controleer of de fout is verholpen.
Prioriteit instellen als Hoog(Set Priority as High)
Door het Call of Duty -proces een hoge prioriteit in te stellen, kunnen bepaalde fouten worden verholpen als deze worden veroorzaakt door hardware-tekortkomingen.
- Klik met de rechtermuisknop op de taakbalk(Taskbar) en selecteer Taakbeheer(Task Manager) .
- Selecteer het tabblad Details .
- Klik met de rechtermuisknop op Modern Warfare en selecteer Prioriteit(Priority) > Hoog(High) .
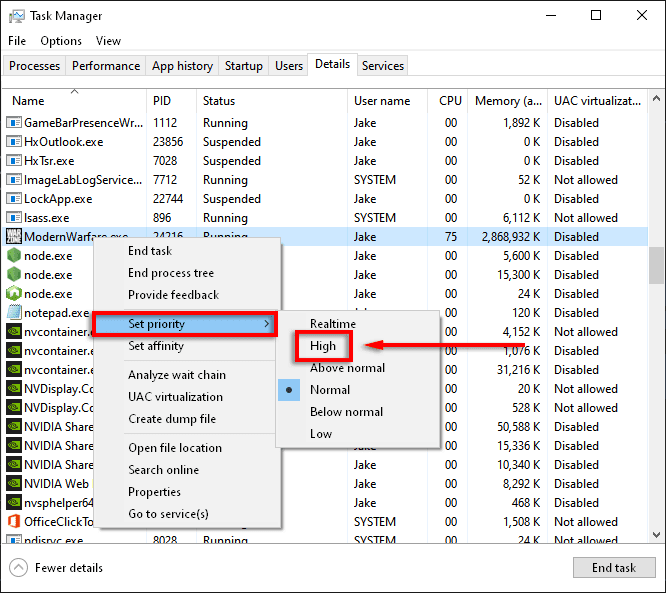
- Start Modern Warfare en controleer of het werkt.
Scan en repareer(Scan and Repair)
Een veelvoorkomende oorzaak van Modern Warfare -fouten zijn corrupte gamebestanden. Door de gamebestanden te scannen en te repareren, kunnen vaak ontbrekende of beschadigde bestanden worden hersteld.
- Open het Battle.net- opstartprogramma en selecteer het tabblad Call of Duty .
- Selecteer Opties(Options) > Scannen en herstellen(Scan and Repair) .
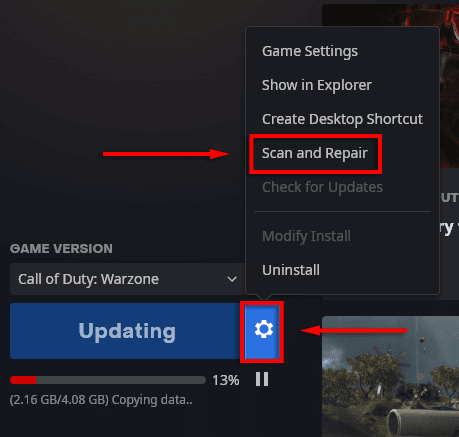
- Selecteer Scan starten(Begin Scan) .

- Laat het proces voltooien en controleer vervolgens of Modern Warfare correct werkt.
Alleen pc-scherm gebruiken(Use PC Screen Only)
Opstellingen met meerdere schermen kunnen vaak problemen veroorzaken met Modern Warfare . Het inschakelen van de optie voor alleen pc-scherm wordt gemeld om veelvoorkomende fouten op te lossen.
- Zorg ervoor dat Modern Warfare is gesloten.
- Selecteer het pictogram Meldingenvak in de (Notification Tray)taakbalk(Taskbar) .

- Selecteer Project > Alleen pc-scherm(PC screen only) .

Een nieuwe update forceren(Force a New Update)
Het verwijderen van de Data -map dwingt het spel om zichzelf bij te werken.
- Zorg ervoor dat Modern Warfare is gesloten.
- Navigeer naar de gamemap van Call of Duty: Modern Warfare , meestal in C:\Program Files (x86)\Call of Duty Modern Warfare .
- Verwijder de gegevensmap(Data) .

- Start Modern Warfare vanuit de Battle.net- launcher.
- Er wordt een foutmelding weergegeven dat het spel beschadigd is. Selecteer Bijwerken(Update) .
Controleer Windows Update(Check Windows Update)
Verouderde Windows -versies zijn ook een veelvoorkomende oorzaak van spelfouten. Ga als volgt te werk om te controleren of u uw Windows moet bijwerken :
- Druk op de Windows -toets en typ Updates in de zoekbalk.
- Selecteer Controleren op updates.(Check for updates.)

- Selecteer Opnieuw controleren op updates(Check for updates) .

- Selecteer Downloaden(Download ) als ze beschikbaar zijn.
- Voltooi de installatie.
- Start uw pc opnieuw op en controleer of Modern Warfare correct werkt.
Opmerking:(Note:) er zijn veel veelvoorkomende problemen met de Windows -update. Probeer deze oplossingen(try these fixes) als u deze tegenkomt .
Controleer de stuurprogramma's voor de grafische kaart(Check the Graphics Card Drivers)
Om uw NVIDIA- stuurprogramma's(update your NVIDIA drivers) bij te werken :
- Open NVIDIA GeForce-ervaring(NVIDIA GeForce Experience) .
- Selecteer het tabblad Stuurprogramma's .(Drivers )
- Als er stuurprogramma's beschikbaar zijn, verschijnen deze in de rechterbovenhoek van het venster.
- Selecteer DOWNLOADEN(DOWNLOAD) .

- Nadat de download is voltooid, selecteert u Express Installation.

- Start uw pc opnieuw op en controleer of het spel nu werkt.
Voor AMD :
- Klik met de rechtermuisknop op het bureaublad(Desktop) en selecteer AMD Radeon-instellingen(AMD Radeon Settings) .
- Selecteer Systeem(System) en navigeer vervolgens naar het tabblad Software .
- Selecteer Controleren op updates(Check for Updates) > Express-update .
- Klik op Doorgaan(Proceed) .
- Start uw pc opnieuw op zodra deze klaar is en controleer vervolgens Modern Warfare .
Schakel uw antivirus uit(Disable Your Antivirus)
Soms kunnen antivirus- en antimalwareprogramma's Modern Warfare- fouten veroorzaken. Om te zien of dit voor u het geval is, kunt u proberen uw antivirusprogramma een korte tijd uit te schakelen en te kijken of de fout zich nog steeds voordoet.
Als u uw antivirusprogramma niet wilt uitschakelen, zijn er een paar andere dingen die u kunt doen om het met uw games te laten samenwerken.
Overlay-programma's uitschakelen(Disable Overlay Programs)
Game -overlays kunnen problemen veroorzaken voor games, vooral als de pc moeite heeft om de game uit te voeren. Als u deze sluit, kunnen veel van de fouten in dit artikel worden voorkomen.
Veelgebruikte overlays zijn Nvidia GeForce Experience , AMD Overlay , Game Bar , Discord Overlay en MSI Afterburner .
De Nvidia GeForce Experience in-game overlay uitschakelen:
- Zorg ervoor dat Call of Duty is gesloten.
- Start GeForce Experience .
- Selecteer Algemeen(General) in het linkermenu.
- Schakel de in-game overlay uit .

- Sla(Save ) uw wijzigingen op en controleer of het probleem is opgelost.
Om de AMD-overlay(AMD Overlay) uit te schakelen :
- Druk op Alt+R om de overlay te openen.
- Selecteer Instellingen(Settings) > Voorkeuren(Preferences) .
- Schakel onder Algemeen de (General)In-Game Overlay uit .
- Check Call of Duty.
Om de spelbalk uit te schakelen(Game Bar) :
- Zorg ervoor dat Call of Duty is gesloten.
- Druk op de Windows -toets en typ Instellingen(Settings) .
- Selecteer Gamen(Gaming) .

- Schakel de optie onder Xbox-gamebalk inschakelen uit voor zaken als(Enable Xbox Game Bar for things like) ...

De Discord-overlay uitschakelen :
- Zorg ervoor dat Call of Duty is gesloten.
- Onenigheid(Discord) openen .
- Selecteer Gebruikersinstellingen(User settings) (het tandwielpictogram(cog icon) ).
- Selecteer Game-overlay .
- Schakel In-game overlay inschakelen uit(Enable in-game overlay) en vink Call of Duty aan.
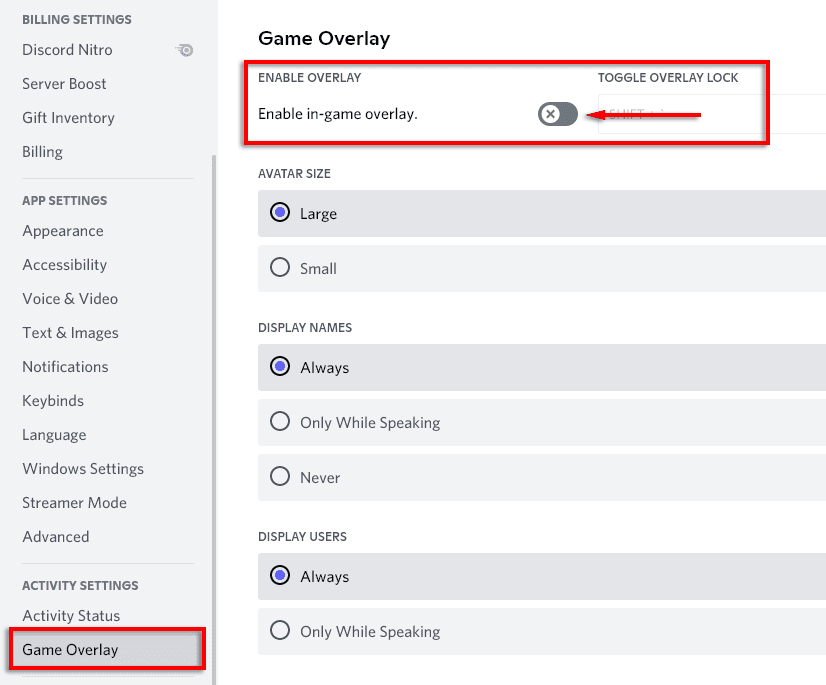
Spelinstellingen tweaken(Tweak Game Settings)
Veel van de Dev - fouten worden veroorzaakt doordat Modern Warfare te veel systeembronnen gebruikt. Sommige instellingen veroorzaken naar verluidt ook onafhankelijk problemen. Door deze afbeeldingen te verminderen en bepaalde instellingen aan te passen, kunnen de fouten worden verholpen.
Lagere grafische instellingen(Lower Graphics Settings)
- Start moderne oorlogsvoering.
- Selecteer Opties(Options) > Afbeeldingen(Graphics) .

- Zet elke optie op de laagste stand.
Probleem Instellingen(Problem Settings)
Volg deze stappen om deze vaak gemelde probleeminstellingen uit te schakelen:
V-Sync :
- Start Call of Duty en selecteer Opties(Options ) > Grafisch(Graphics) .
- Selecteer Uitgeschakeld(Disabled) voor Elk frame synchroniseren (V-Sync)(Sync Every Frame (V-Sync)) .

Raytracing :
- Start Call of Duty en selecteer Opties(Options ) > Grafisch(Graphics) .
- Schakel DirectX Raytracing uit onder Schaduw en belichting(Shadow & Lighting) .

Crossplay :
- Start Call(Launch Call) of Duty en ga naar het tabblad Account .
- Selecteer Crossplay en kies Uitgeschakeld(Disabled) .

G-Sync :
- Als u een G-Sync-compatibele monitor en NVIDIA grafische kaart hebt, klikt u met de rechtermuisknop op het bureaublad en selecteert u NVIDIA-configuratiescherm(NVIDIA Control Panel) .
- Selecteer het tabblad Weergave en vervolgens (Display )G-Sync instellen(Set up G-Sync) .
- Schakel het selectievakje G-Sync inschakelen uit(Enable G-Sync) .
Opmerking:(Note:) we raden aan om elke stap één voor één uit te voeren om te zien of een bepaalde instelling fout is.
Installeer Modern Warfare opnieuw(Reinstall Modern Warfare)
Gezien de kolossale omvang van de gamebestanden, is opnieuw installeren een laatste redmiddel. Om je spel opnieuw te installeren:
- Start Battle.net en selecteer Call of Duty: MW .
- Selecteer Opties(Options) > Spel verwijderen(Uninstall Game) .

- Start(Restart ) uw pc opnieuw op.
- Start Battle.net en selecteer Installeren(Install) voor Call of Duty: MW.
- Controleer of de fout is verholpen.
Hoe fout 6068 op te lossen?
Bekijk ons specifieke artikel over Dev Error 6068 omdat het zo vaak wordt gemeld.
Hoe fout 6036 op te lossen?
Het is niet bekend waarom Error 6036 optreedt, hoewel dit waarschijnlijk te maken heeft met beschadigde gamebestanden of interferentie van derden.
Schakel de instellingen voor Cache Spot en Cache Sun Shadows uit(Disable the Cache Spot and Cache Sun Shadows Settings)
Verschillende spelers hebben gemeld dat het uitschakelen van deze instellingen de Dev Error 6036 oplost . Om dit te doen:
- Start moderne oorlogsvoering(Modern Warfare) .
- Selecteer Opties(Options) en selecteer vervolgens het tabblad Grafisch .(Graphics)
- Scrol omlaag naar Schaduwen en belichting(Shadows & Lighting) en stel Cache Spot Shadows en Cache Sun Shadows in op Uitgeschakeld(Disabled) .

- Start het spel opnieuw en kijk of de fout is verholpen.
Hoe fout 6065 op te lossen
De dev-fout 6065(Dev Error 6065) zorgt ervoor dat het spel crasht en het bericht "DirectX heeft een onherstelbare fout: dev-fout 6065(Dev Error 6065) " weergegeven. Deze fout is waarschijnlijk gekoppeld aan grafische instellingen of corrupte gamebestanden.
G-Sync uitschakelen(Disable G-Sync)
Als u G-Sync(G-Sync) uitschakelt als u een NVIDIA - gebruiker bent, wordt gemeld dat deze fout in sommige gevallen wordt verholpen. Kijk hierboven hoe je dit doet.
Optimalisatie op volledig scherm uitschakelen(Disable Full-Screen Optimization)
Het is bekend dat de optimalisatie-instelling voor volledig scherm meerdere problemen veroorzaakt voor games. Ga als volgt te werk om te controleren of deze instelling de Dev Error 6065 veroorzaakt :
- Start de Battle.net -client.
- Selecteer Call of Duty .
- Klik op Opties(Options) en selecteer vervolgens Weergeven in Verkenner(Show in Explorer) .

- Klik in Windows Verkenner met de rechtermuisknop op ModernWarfare.exe en selecteer Eigenschappen(Properties) .

- Navigeer naar het tabblad Compatibiliteit en vink (Compatibility )Optimalisaties voor volledig scherm uitschakelen(Disable fullscreen optimizations) aan .

- Selecteer OK .
- Start Modern Warfare en kijk of de fout is verholpen.
Hoe fout 6178 op te lossen?
Dev Error 6178 lijkt te zijn gekoppeld aan grafische instellingen, met name textuurinstellingen. Van de volgende oplossingen wordt gemeld dat ze voor sommige gebruikers werken.
Textuurkwaliteit verhogen(Increase Texture Quality)
Contra-intuïtief kan de Dev Error 6178 soms worden opgelost door de textuurresolutie te verhogen naar(Texture Resolution) gemiddeld of hoog. Om dit te doen:
- Start moderne oorlogsvoering(Modern Warfare) .
- Selecteer Opties(Options ) en selecteer vervolgens het tabblad Grafisch .(Graphics)
- Scrol omlaag naar Details en texturen(Details & Textures) en stel Textuurresolutie(Texture Resolution) in op Medium/High .

Opmerking(Note) : dit kan verband houden met instabiliteit in VRAM- gebruik. Een ander ding dat voor sommige gebruikers werkt, is om de instellingen te verhogen totdat de VRAM- gebruiksbalk bijna vol is.
Windows Pagefile Is Disabled/Insufficient
Het inschakelen of vergroten van het Windows Pagefile kan Dev Error 6178 repareren(Dev Error 6178) . De Pagefile helpt bij het beheren van het RAM- gebruik. Het Pagefile inschakelen/vergroten :
- Druk op Windows + R om het vak Uitvoeren(Run) te openen.
- Typ sysdm.cpl en selecteer OK . Hierdoor wordt het venster Systeemeigenschappen (System) geopend .(Properties)
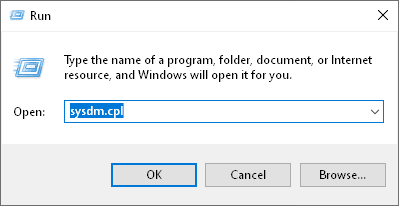
- Selecteer in dit venster het tabblad Geavanceerd .(Advanced)
- Selecteer Instellingen(Settings) in het gedeelte Eigenschappen(Properties) .
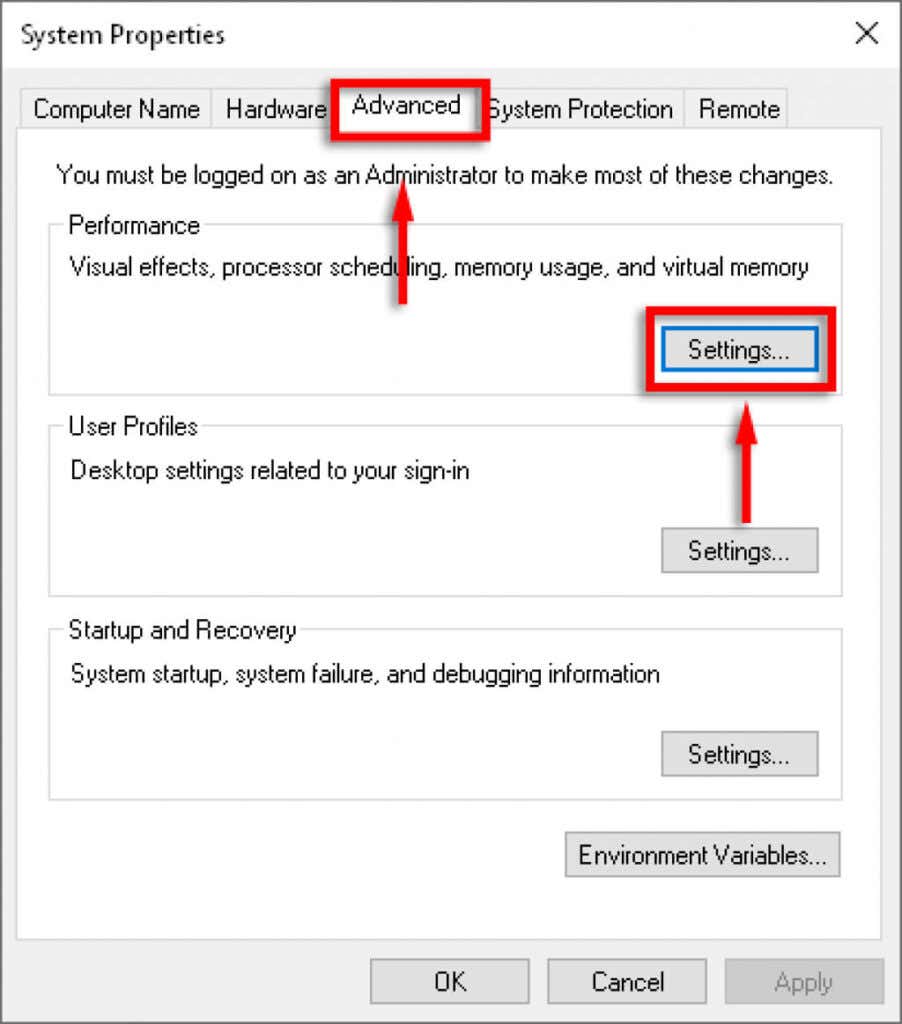
- Selecteer het tabblad Geavanceerd(Advanced) en selecteer vervolgens Wijzigen(Change) onder Virtueel geheugen(Virtual Memory) .

- Schakel de selectie van de wisselbestandsgrootte automatisch beheren voor alle stuurprogramma's uit(Automatically manage paging file size for all drivers) .
- Selecteer de schijf(Drive) waarop je game is opgeslagen.
- Selecteer Aangepast formaat(Custom size) .
- Wijzig de initiële grootte(Initial size) en de maximale grootte(Maximum size ) , afhankelijk van de hoeveelheid RAM die u hebt. Microsoft raadt aan dat dit tussen de 1,5 keer en 3 keer de hoeveelheid RAM op uw computer is. Stel de begingrootte(Initial size) in op het "Momenteel toegewezen" bedrag zoals te zien is aan de onderkant van het venster. Stel vervolgens de instellingen voor Maximale grootte( Maximum size) in op drie keer uw geïnstalleerde RAM (dus stel voor 8 GB RAM dit in op 24576 .
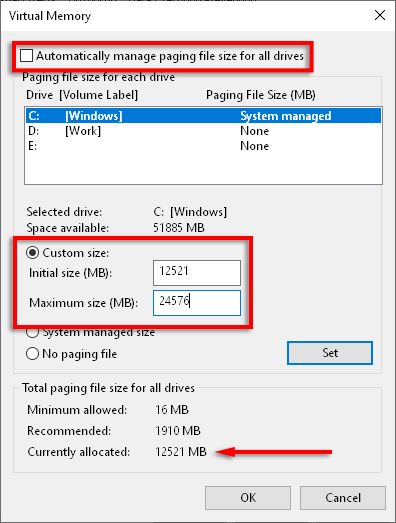
- Klik op Toepassen(Apply) en controleer of de fout is verholpen.
Terug naar het spel
Hopelijk hebben deze oplossingen uw Dev Error- probleem opgelost. Overweeg om de oplossing die voor jou werkte te delen met Activision en de Modern Warfare -community, zodat meer mensen van deze oplossingen kunnen profiteren.
Als je een oplossing hebt die hier niet wordt vermeld, laat het ons dan weten in de reacties hieronder!
Related posts
Hoe dev-fout 6068 in Call of Duty Modern Warfare te repareren
Fix Dev Error 6034 in Call of Duty, Modern Warfare en WarZone
Hoe te repareren "Windows Resource Protection kon de gevraagde bewerking niet uitvoeren" Fout
Hoe GeForce Experience Error Code 0x0003 te repareren
Fix "Kan niet lezen van het bronbestand of de schijf" Fout
Herstel systeemfout 5, toegang wordt geweigerd in Windows
Hoe msvcp140.dll of vcruntime140.dll te repareren Ontbrekende of niet gevonden fout
Hoe de "Geen route" -fout van Discord op te lossen
9 manieren om Gboard te repareren, werkt niet meer op iPhone en Android
15 manieren om Microsoft Store-fout 0x80131500 op te lossen
Hoe Netflix-foutcode UI-800-2 te repareren
8 manieren om de fout "U hebt geen toestemming om op deze locatie op te slaan" op te lossen in Windows
Hoe te repareren "Kon de Java Virtual Machine niet maken" Fout
Wat is een 503-service die niet beschikbaar is (en hoe dit te verhelpen)
Hoe te repareren "Windows kon het formatteren niet voltooien" Fout
Hoe Windows-foutcode 0x80070005 op te lossen?
Hoe Amazon CS11-foutcode in Android en iOS te repareren
Hoe te repareren Amazon Fire Tablet laadt niet op
Hoe Call of Duty Warzone-geheugenfout 0-1766 op te lossen?
Hoe de "Trusted Platform-module heeft een storing"-fout in Windows op te lossen
