Hoe u deze 9 ongewenste Windows 10-apps en -programma's kunt verwijderen
Gebruik je alle programma's in je Microsoft Windows -installatie? Het is niet ongewoon dat er op uw systeem apps of programma's zijn geïnstalleerd waarvan u niet weet dat ze er zijn.
Alle Windows -installaties worden geleverd met ingebouwde apps. Ze nemen kostbare ruimte in beslag op uw harde schijf. Vaak zijn dit opstartprogramma's(start-up programs) die ook de prestaties van uw computer kunnen beïnvloeden(affect your computer’s performance) door op de achtergrond te draaien en deze te vertragen.
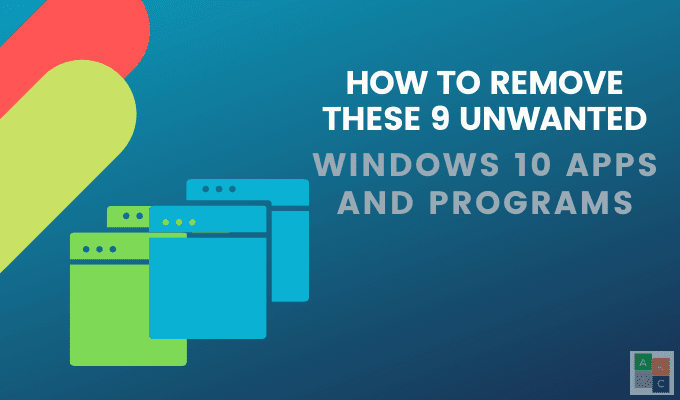
Ongebruikte of verouderde programma's kunnen ook gevaarlijke of kwaadaardige code(dangerous or malicious code) bevatten . Deze ongewenste programma's waar je nooit om hebt gevraagd, worden bloatware genoemd. Ze bevatten:
- Junkware
- Vooraf geïnstalleerde proefversies
- Werkbalken
- Adware
Hoe identificeer en verwijder je ongewenste Windows 10 apps en programma's?
Scan uw geïnstalleerde programma's en gebruik regelmatig verwijderen(Scan Your Installed Programs & Use Regular Uninstall)
- Bekijk(Look) elke installatie door Configuratiescherm(Control Panel) in de zoekbalk te typen en erop te klikken.

- Klik op Programma's en onderdelen(Programs and Features ) om een lijst te zien van alle programma's en apps die op uw computer zijn geïnstalleerd.
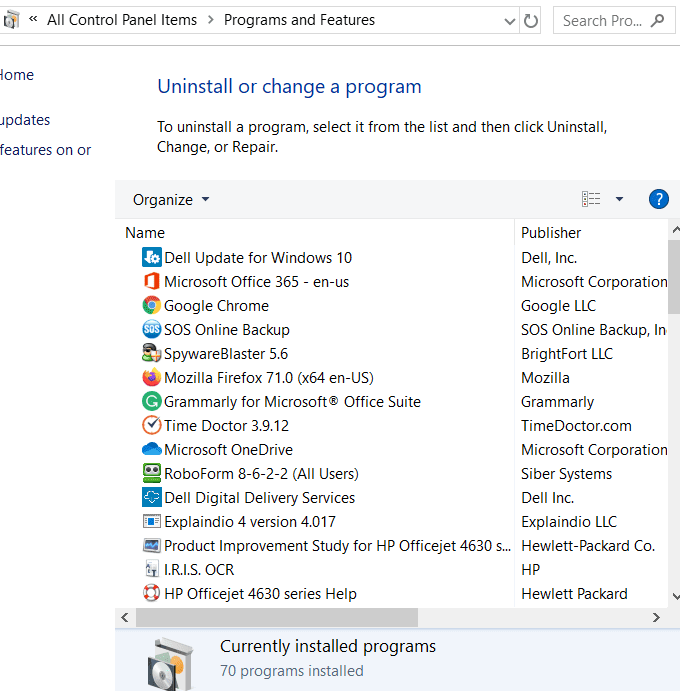
- Blader(Browse) door de lijst en kijk of er programma's zijn die u niet wilt of nodig hebt. Als die er zijn, klik dan op elk van hen en klik vervolgens op de knop Verwijderen(Uninstall ) om ze te verwijderen.
Verwijder iets niet als u niet zeker weet wat het doet. Sommige werken met andere programma's of apps om ze te laten werken. Stuurprogramma's en sommige ondersteuningsprogramma's zijn bijvoorbeeld gerelateerd aan uw hardware, dus verwijder ze niet. Als je dat doet, kan je iets breken.
Als je het niet zeker weet, zoek dan op Google naar de naam van de ongewenste Windows 10 -app of -programma om te zien wat het doet en of je computer het nodig heeft.
Vooraf geïnstalleerde of nieuwe Windows-apps verwijderen(Uninstall Preinstalled Or New Windows Apps)
Voor gebruikers van Windows 8 en 10 zijn veel apps vooraf geïnstalleerd. Sommige zijn geïsoleerd van de rest van uw systeem, ongewenst en moeilijk te vinden.
- Om ze te vinden, klikt u op de Start- knop en vervolgens op het tandwielpictogram(cog icon) .
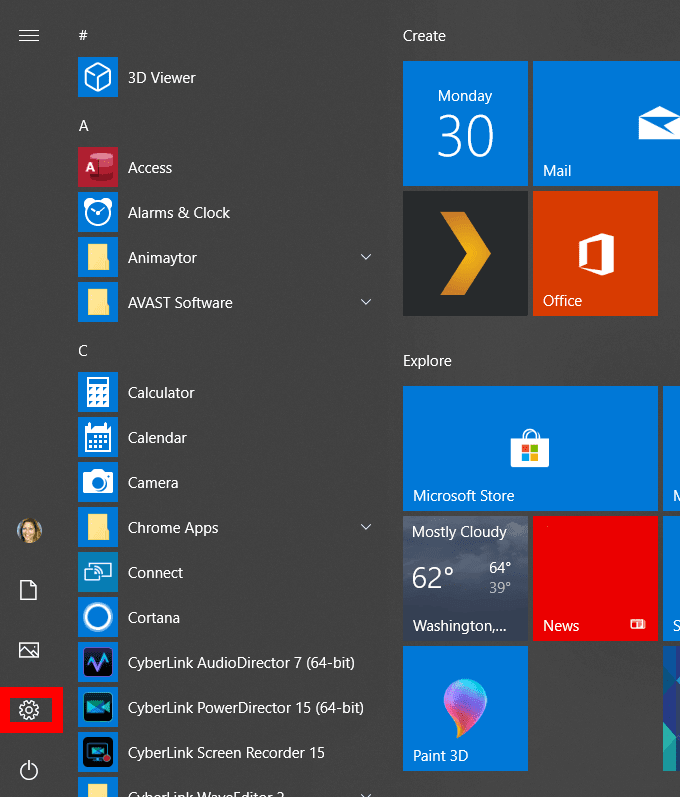
- Klik op Apps en vervolgens op Apps en functies(Apps and features) .

- Blader(Scroll) door de lijst om te zien of er games of apps zijn die u niet gebruikt of wilt. Als je bijvoorbeeld geen games op je computer speelt, wil je misschien programma's zoals Xbox en zijn componenten verwijderen.
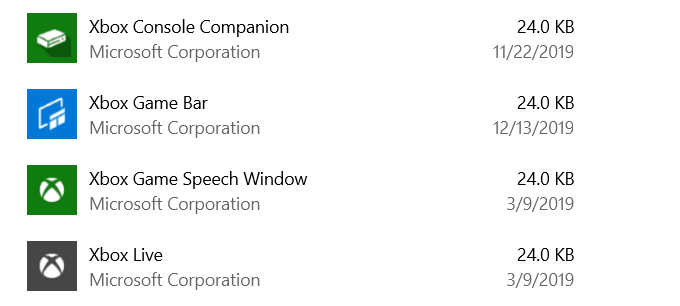
- Om de installatie ongedaan te maken, klikt u op de app en selecteert u vervolgens Installatie ongedaan maken(Uninstall) .

Uw Windows-systeem bevat mogelijk verouderde, overtollige apps of programma's die niet langer worden ondersteund en mogelijk schadelijk zijn.
Hieronder staan negen voorbeelden van ongewenste Windows 10 -apps en -programma's en hoe u deze kunt verwijderen.
PC Optimizer Pro
Veel gebruikers hebben op een bepaald moment, opzettelijk of per ongeluk, een app voor het opschonen van pc's geïnstalleerd. De meeste van deze producten zijn nutteloos en vele zijn schadelijk omdat registeropschoonprogramma's de prestaties van Windows niet verbeteren.
PC Optimizer Pro is een voorbeeld. Het wordt geadverteerd als een systeemoptimalisatieprogramma dat beweert dat het verschillende problemen op uw computer heeft gedetecteerd wanneer het is geïnstalleerd.
Als u de problemen probeert op te lossen, wordt u verteld dat u hiervoor de volledige versie moet kopen.
Volg de onderstaande stappen om het van uw computer te verwijderen.
- Probeer eerst PC Optimizer Pro te verwijderen via het Configuratiescherm van Windows(Windows Control Panel) . Klik met de rechtermuisknop(Right-click) op de Start - knop, Configuratiescherm(Control Panel ) > Programma's en onderdelen(Programs and features) .
- Zoek naar PC Optimizer Pro . Als u het vindt, klikt u erop en selecteert u Installatie ongedaan(Uninstall) maken . Als het niet in uw programma's verschijnt, probeer dan Revo Uninstaller om het volledig te verwijderen.

MijnCleanPC(MyCleanPC)
MyCleanPC is een andere frauduleuze systeemregisterreiniger. De Microsoft -gemeenschap raadt ten zeerste af om MyCleanPC en andere programma's te gebruiken die beweren uw register op te schonen en uw systeem te optimaliseren.
In plaats daarvan veroorzaken ze vaak schade aan systemen door de noodzakelijke instellingen en bestanden te vernietigen en Windows onbruikbaar te maken.
Microsoft's Windows Defender is vooraf geïnstalleerd en ingebouwd in het besturingssysteem. Het zal MyCleanPC en bijbehorende tagbestanden detecteren als een mogelijk ongewenst programma.
- Windows Defender plaatst de bestanden in realtime in quarantaine en blokkeert de toegang tot uw computer. Typ Windows Defender in de zoekbalk en klik erop.

- Klik op Virus- en bedreigingsbeveiliging(Virus & threat protection) > Bedreigingsgeschiedenis(Threat history) . Klik onder Bedreigingen in quarantaine(Quarantined threats) op Volledige geschiedenis weergeven(See Full History) .
- Zoek naar MyCleanPC en klik op Verwijderen(Remove) .
Java
Alleen bepaalde functies van sommige programma's zoals LibreOffice en Apache OpenOffice hebben Java nodig om correct te kunnen werken.
Java draait niet op de meest recente browsers. Tenzij u een Android -ontwikkelaar bent of gespecialiseerde software gebruikt waarvoor Java vereist is , dient u deze software te verwijderen(you should uninstall it) .
Zorg er in ieder geval voor dat u de meest recente versie van Java gebruikt om te voorkomen dat u uw privacy en computer in gevaar brengt.

- Om Java(Java) handmatig uit Windows 10 te verwijderen , klikt u op Start > Instellingen(Settings) > Apps > Apps en functies(Apps & features) .
- Zoek naar Java en klik vervolgens op de knop Verwijderen(Uninstall ) .
Als je niet weet of je Java nodig hebt , zorg er dan voor dat je de laatste versie gebruikt.
- Begin door Java in het menu Start te typen. (Start)Klik op Controleren op updates(Check for Updates) om het Java-configuratiescherm(Java Control Panel) te openen .
- Klik op Nu controleren(Check Now) .
- Als er een update beschikbaar is, ziet u een pop-up met de tekst Java Update Available .
- Klik op Bijwerken(Update) om de installatie van de nieuwste versie van Java te voltooien .
Snelle tijd(QuickTime)
QuickTime wordt momenteel op macOS gebruikt als de videospeler van Apple. De Windows- versie wordt echter sinds 2016 niet meer ondersteund. Deze heeft ook enkele kritieke kwetsbaarheden en is daarom niet meer veilig voor Windows -machines.
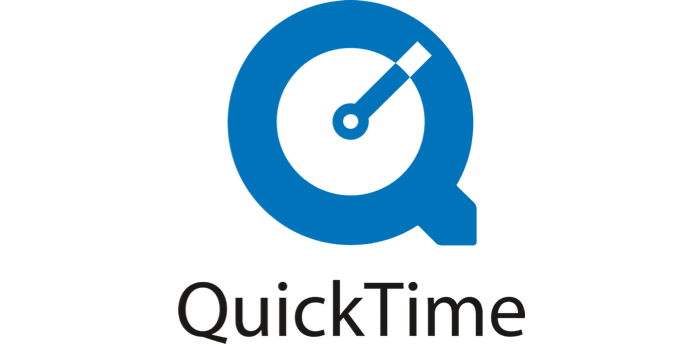
- Verwijder QuickTime met behulp van het hierboven beschreven normale verwijderingsproces . (Regular Uninstall)Ga naar Configuratiescherm(Control Panel) > Programma's en onderdelen(Programs and Features) .
- Begin met zoeken naar QuickTime , klik erop en selecteer Installatie ongedaan(Uninstall) maken .
Kortingsbonprinter(Coupon Printer)
De Windows Coupon Printer biedt toegang tot aanbiedingen van Coupons.com . De software wordt echter vaak gebundeld met andere programma's en veel gebruikers realiseren zich niet dat ze deze hebben geïnstalleerd. U kunt hetzelfde programma gebruiken zonder software te downloaden.
Verwijder de couponprinter met hetzelfde normale verwijderingsproces(Regular Uninstall) als volgt: Configuratiescherm(Control Panel) > Programma's en onderdelen(Programs and Features ) > selecteer Couponprinter van Coupons.com > Installatie ongedaan(Uninstall) maken .
Microsoft Silverlight
Microsoft Silverlight is een webframework dat is ontwikkeld voor het uitvoeren van internet - apps en lijkt op Adobe Flash . Het wordt niet meer ondersteund door moderne browsers(modern browsers) omdat de meeste zijn overgestapt op HTML5 .
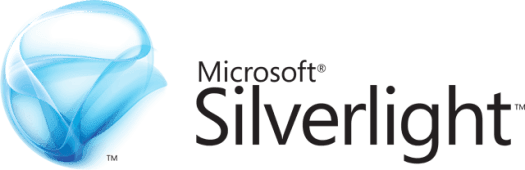
- Om Microsoft Silverlight te verwijderen , gaat u naar Configuratiescherm(Control Panel) > Programma's en(Programs and Features) onderdelen > Programma's toevoegen of verwijderen(Add or remove programs) .
- Scroll naar Microsoft Silverlight , klik erop en klik vervolgens op Installatie ongedaan(Uninstall) maken .
Shockwave-speler(Shockwave Player)
Net als Adobe Flash Player is Shockwave Player een runtime-plug-in. Het werd stopgezet in april 2019 en wordt niet langer aangeboden om te downloaden. U kunt het verwijderen met behulp van de conventionele Windows 10 -standaardverwijdering zoals veel van de bovenstaande programma's en apps.
Ga naar Configuratiescherm(Control Panel) > Programma's en(Programs and Features) onderdelen > Programma's toevoegen of verwijderen(Add or remove programs) . Vind Shockwave Player(Find Shockwave Player) , klik erop en selecteer vervolgens Installatie ongedaan maken.(Uninstall.)
Mijn nieuwsdraad(My News Wire)
My News Wire is een advertentie-ondersteunde app ontwikkeld door SaferBrowser die beweert gebruikers eenvoudig toegang te geven tot live verslaggeving en favoriete nieuwskanalen. Het sluipt vaak op uw computer zonder uw medeweten. Eenmaal geïnstalleerd, zal het zoekopdrachten omleiden en vervelende pop-ups tonen.
Aangezien het bedrijfsmodel is om geld te verdienen met advertenties, is het bekend dat het malware en adware-infecties verspreidt.
- Verwijder My News Wire op de gebruikelijke manier door te navigeren naar Configuratiescherm(Control Panel) > Programma's en(Programs and Features) onderdelen > Programma's toevoegen of verwijderen(Add or remove programs) .
- Zoek in de lijst met programma's naar My News Wire of SaferBrowser . Zoek een van beide, klik erop en selecteer Installatie ongedaan(Uninstall) maken .
uTorrent
uTorrent is een populaire torrent-client die de afgelopen jaren dik, opgeblazen en zelfs gevaarlijk is geworden. Het wordt nu door velen als onbetrouwbaar beschouwd omdat het blijkt te bundelen met cryptocurrency-miningsoftware, aanbiedingen voor ongewenste browsers bevat en uw systeembronnen verspilt.

Om uTorrent te verwijderen, moet u eerst proberen het te vinden in de lijst met programma's op uw computer en de normale verwijderingsmethode gebruiken. Als je uTorrent niet in de lijst kunt vinden, gebruik dan een van de onderstaande methoden.
Handmatig verwijderen en restanten verwijderen(Manually Uninstall & Delete Leftover)
- Begin door in te loggen als beheerder. Druk op de Ctrl + Alt + Delete in Windows 10 om Taakbeheer(Task Manager) te openen .

- Kijk onder Achtergrondprocessen(Background processes) voor alles wat met uTorrent te maken heeft en klik op de knop Taak beëindigen(End Task) . Wees gewaarschuwd dat het onjuist wijzigen van het register ernstige systeemfouten kan veroorzaken. Als u niet technisch onderlegd bent, kunt u deze stap het beste overlaten aan een pc-expert.
- Om ongeldige registervermeldingen te verwijderen, typt u Configuratiescherm(Control Panel) in de zoekbalk > Vormgeving en persoonlijke(Appearance and Personalization) instellingen > Opties voor mapverkenner(Folder Explorer Options) . Selecteer vervolgens Bekijken(View) .
- Vink Verborgen bestanden(Show hidden files) en mappen weergeven aan onder Geavanceerde instellingen(Advanced settings) .

- Druk op Windows + E om Verkenner(File Explorer) te openen . Typ uTorrent in de zoekbalk en verwijder alle uTorrent-restjes die u vindt.
De bovenstaande programma's en apps zijn niet nodig omdat ze geen enkel nuttig doel dienen en uw systeem schade kunnen toebrengen. Als je merkt dat je er weer een nodig hebt of wilt, kun je het opnieuw installeren.
Het is altijd een goed idee om uw computer schoon te houden door ongewenste Windows 10 - apps en programma's te verwijderen die u niet langer nodig hebt of wilt.
Related posts
De universele Windows-apps die werken op Continuum en Windows 10 Mobile
4 Apps voor het lezen van gratis Manga in Windows 10
PicsArt biedt aangepaste stickers en exclusieve 3D-bewerkingen op Windows 10
Top 3 Reddit-apps voor Windows 10 die beschikbaar zijn in de Windows Store
Fotor: gratis app voor het bewerken van afbeeldingen voor Windows 10
Dien uw belastingen eenvoudig in met de TurboTax-app voor Windows 10
Hoe de Scan-app op een Windows 10-computer te openen en een document te scannen
Fout 0x80004005 bij het afspelen van muziek in Groove Music in Windows 10
Apps aanpassen of toevoegen aan het vergrendelscherm van Windows 10
Beste honkbalgame-apps voor pc met Windows 10
Movie Maker gratis downloaden voor Windows 10
Time Lapse Creator-app voor Windows 10 uit de Microsoft Store
Programma- en app-formaten bekijken in Windows 10
Hoe de externe installatie van apps op Windows 10 te stoppen?
Beste gratis Compass-apps voor Windows 10
Leer Engels met de English Club-app voor Windows 10
Beste fitness-apps voor Windows 10
Snap Camera volledig van Windows 10 verwijderen
Hoe de standaardbrowser te wijzigen: Chrome, Firefox, Edge op Windows 10
Unigram is een Telegram-client voor Windows 10 pc
