Hoe u uw eigen Emoji kunt maken in Windows 10 met de Moji Maker-app
Wil je aangepaste emoji's maken en deze naar vrienden en familie sturen? In dit artikel bespreek ik hoe je je eigen aangepaste emoji kunt maken in Windows 10 . We hebben gezien hoe we een emoji online(make an emoji online) kunnen maken , laten we nu eens kijken hoe we dit kunnen doen met een gratis Windows 10 -app.
Moji Maker is een speciale app voor Windows 10 om gepersonaliseerde emoticons te maken. Het wordt geleverd met een verscheidenheid aan pictogrammen en objecten die u kunt samenstellen om uw eigen emoji's te maken. Je kunt meerdere interessante en grappige emoji's maken en deze met iedereen delen via verschillende apps die je op je Windows 10 pc hebt. Hiermee kun je zowel 2D- als 3D-emoji's maken. U kunt gemaakte afbeeldingen ook in verschillende formaten opslaan in PNG- afbeeldingen.
Hoe u uw eigen Emoji kunt maken in Windows 10
U kunt emoticons maken met Moji Make door de onderstaande stappen te volgen:
- Installeer Moji Maker(Install Moji Maker) op uw Windows 10-pc.
- Start de app en begin met het maken van je eigen emoji.
- Bewaar of deel aangepaste emoji's.
Installeer eerst Moji Maker op uw pc en open de app. U ziet opties zoals Nieuw maken(Create New) en 2D 3D . Als u een standaard nieuwe emoji wilt maken, klikt u op de knop Nieuwe maken(Create New) . En als u een vrouwelijke/mannelijke 2D- of 3D-emoji wilt maken, klikt u op de 2D 3D- optie.
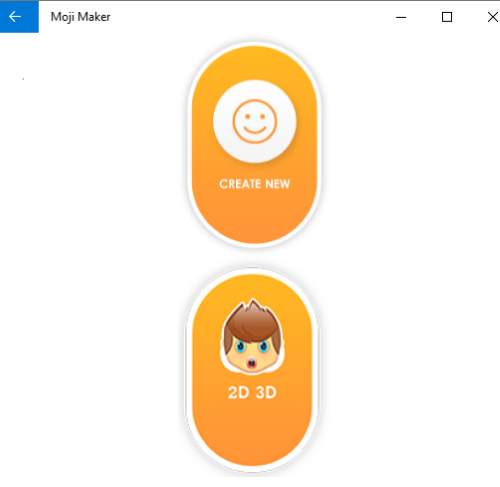
Er wordt een emoji-editorvenster geopend. Hier krijgt u verschillende pictogrammen in verschillende categorieën, waaronder gezicht, neus, mond, oogbollen, wenkbrauwen, snorren, brillen, baarden, handgebaren, kapsels, hoofddeksels(face, nose, mouth, eyeballs, eyebrows, mustaches, glasses, beard, hand gestures, hairstyles, headwears,) en meer.
Selecteer(Select) een van deze categorieën en u zult er veel gerelateerde pictogrammen in zien. Klik op het pictogram dat u aan uw emoji wilt toevoegen.

Nadat je een pictogram aan de emoji hebt toegevoegd, kun je de grootte aanpassen(adjust its size) , roteren(rotate it) en als je het niet leuk vindt in het voorbeeld, kun je het verwijderen(delete it) en een ander pictogram kiezen.

Op een vergelijkbare manier kunt u meerdere pictogrammen uit verschillende categorieën toevoegen aan uw gepersonaliseerde emoji.

Als je klaar bent met het maken van de emoji, tik je op de knop Opslaan(Save) .
Je ziet verschillende standaardinstellingen voor het formaat om je emoji op te slaan, zoals 300×300, 200×200, 150×150, 100×100, 50×50, 25×25, 16×16 .
Selecteer een gewenste maat voor je emoji en klik vervolgens op de knop Ok. Hiermee kun je je emoji opslaan in PNG -indeling.

Je kunt de gemaakte emoji ook op verschillende platforms delen via je apps zoals (Share)Mail , Twitter , Facebook , Skype , enz.

Probeer het en veel plezier met het maken van hilarische emoji's.
U kunt Moji Maker downloaden van microsoft.com .
Lees volgende(Read next) : Een emoji of symbool invoegen in de onderwerpregel of hoofdtekst van de e-mail(insert an Emoji or Symbol in the Email Subject Line or Body) .
Related posts
Movie Maker gratis downloaden voor Windows 10
PicsArt biedt aangepaste stickers en exclusieve 3D-bewerkingen op Windows 10
Top 3 Reddit-apps voor Windows 10 die beschikbaar zijn in de Windows Store
Fotor: gratis app voor het bewerken van afbeeldingen voor Windows 10
Fresh Paint voor Windows 10 is een gebruiksvriendelijke Microsoft Store-app voor schilderen
Beste puzzel- en trivia-spellen beschikbaar voor Windows 10
Beveiligingssoftware blokkeert het openen van de UWP-app op Windows 10
Leer Engels met de English Club-app voor Windows 10
De handige Office-app in Windows 10 is een van de meest onderbenutte apps
De QuickLook-app gebruiken om voorbeelden van bestanden te bekijken in Windows 10
Beste realtime tactieken voor Windows 10
Time Lapse Creator-app voor Windows 10 uit de Microsoft Store
Nieuwe apps worden opgeslagen in de grijze knop in Windows 10
Programma- en app-formaten bekijken in Windows 10
Beste fitness-apps voor Windows 10
Download de Adobe Reader-app voor Windows 10 uit de Microsoft Store
Hinglish-toetsenbord toevoegen aan Windows 10 pc
5 Beste Social Media-apps voor Windows 10 beschikbaar in Microsoft Store
Beste gratis Compass-apps voor Windows 10
Hoe de Scan-app op een Windows 10-computer te openen en een document te scannen
