Hoe u uw Google Chrome-thema kunt wijzigen
Laten we eerlijk zijn, het standaardthema van Google Chrome is niet om over naar huis te schrijven. Natuurlijk, om een vakantie of een wereldwijd evenement te vieren, zal Google af en toe hun logo aanpassen, zodat we een vleugje visueel aantrekkelijk kunnen zien. Toch is het niets meer dan flair. Waar is de personalisatie?
Investeren in Google Thema's(Google Themes) laat je persoonlijkheid echt schitteren. Verfraai uw Chrome-thema snel(Quickly) met verschillende kleuren en tekens om toe te voegen aan de startpagina, de achtergrond voor een nieuw tabblad, de zoekbalk en het bladwijzertabblad. Er is vast wel een Chrome-thema dat het beste bij je past.

Hoe u uw Chrome-thema kunt wijzigen(How To Change Your Chrome Theme)
Dus, hoe ga je precies om met het downloaden en toevoegen van een Chrome-thema? Welnu(Well) , allereerst moet u de Chrome Web Store bezoeken . Zonder de link te gebruiken, moet u om uw Chrome- thema te (Chrome)wijzigen(Settings) naar uw browserinstellingen gaan , Uiterlijk(Appearance) selecteren en op Thema's klikken.
Chrome Web Store-thema's(Chrome Web Store Themes)

U kunt de thema's sorteren door de categorie in het menu aan de linkerkant te wijzigen in een van de drie keuzes: Alles, Google en Artiest(Artist) .
Hier is een overzicht van de themacategorieën van Google Chrome indien ingesteld op Alles:
- Gepubliceerd door Chrome(Published by Chrome) : deze thema's zijn speciaal door Google ontworpen voor gebruik met Chrome- thema's.

- Donkere en zwarte thema's(Dark & Black Themes) : laat de duisternis door u heen stromen... en uw Chrome-thema.

- Minimalistische thema's(Minimalist Themes) : deze thema's zijn geschikt voor gebruikers die niet op zoek zijn naar iets dat als "te luxe" wordt beschouwd en gewoon iets anders willen dan de norm.
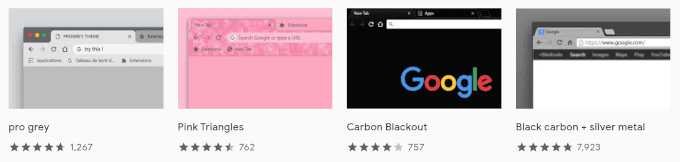
- Ruimteverkenning(Space Exploration) : maak een reis door de melkweg, daar in je browser.

- Betoverende plaatsen(Enchanting Places) : voor adembenemende afbeeldingen in landschapsstijl zijn Betoverende (Enchanting) plaatsen(Places) thematisch voor u.

- Superheldenschetsen(Superhero Sketches) : voor alle fans van superhelden. Toon je liefde voor Deadpool , de Justice League en zelfs gamehelden zoals Link uit Legend of Zelda .

- Een vleugje kleur(A Splash of Color) : voeg een vleugje levendigheid toe aan uw Chrome -browser met slechts een vleugje kleur Chrome - thema's.

- Into The Forest : voor adembenemende en spookachtige bosthema's.

- Coole ritten(Cool Rides) : autoliefhebbers verheugen zich, Google Chrome heeft thema's voor u.

- Let the Sunshine In : Geniet van zonsopgang tot zonsondergang van het uitzicht op zonovergoten stranden, bergketens en steden.

- Chroom in volle bloei(Chrome in Full Bloom) : Liever wat bloemig? Voeg een(Add one) van deze Chrome -thema's toe om bloemen te zien tijdens het surfen op internet.

- En nog veel meer.
Hier kunt u door de duizenden beschikbare thema's bladeren om er een te vinden die u het meest identificeert. Elk thema in de winkel is gratis te gebruiken, dus je kunt er zoveel uitproberen als je wilt.
U kunt op de knop Alles weergeven(View all) rechtsboven in elk themagedeelte klikken om elk Chrome- thema in dat gedeelte te bekijken.

Als u een voorbeeld van een thema wilt bekijken, klikt u op de miniatuur en gaat u naar het tabblad 'Overzicht' om te zien hoe het thema eruit zal zien op een pagina met tabbladen.

Nadat u een thema hebt geïnstalleerd, wordt het standaardthema automatisch vervangen door het nieuwe. Je hebt de mogelijkheid om een thema ongedaan te maken en een andere keuze te maken als degene die je aanvankelijk kiest niet zo representatief is voor je persoonlijkheid als je had gehoopt.
Een Chrome-thema installeren(Installing A Chrome Theme)

- Blader op de pagina Thema's van de Chrome Web Store(Chrome Web Store Themes) door totdat u een thema vindt waarvan u een voorbeeld wilt bekijken.
- U kunt een Chrome -thema selecteren door met de linkermuisknop op een van de miniaturen te klikken.
- Voordat u klikt, kunt u de cursor over de miniatuur houden om een fragment met informatie over het thema of de artiest te krijgen.

- Nadat u op een miniatuur heeft geklikt, bevindt u zich op de downloadpagina van dat thema. Controleer het Overzicht(Overview) om te zien of dit is wat u uw nieuwe thema wilt instellen.
- U kunt ook zien wat anderen over het thema zeggen door naar het tabblad "Recensies" te gaan.

- Zodra u uw beslissing heeft genomen, klikt u linksboven op de knop Toevoegen aan Chrome .(Add to Chrome)

- Chrome- thema's kunnen ook worden toegevoegd aan de Brave- browser voor iedereen die het gebruikt. Voor jullie mensen zal de knop in plaats daarvan worden gelabeld als Toevoegen aan Brave(Add to Brave) .
- Het downloaden duurt maar een paar seconden en je standaardthema maakt plaats voor het nieuwe.
Een Chrome-thema verwijderen of wijzigen(Remove or Change a Chrome Theme)

Ben je je nieuwe thema al beu en wil je het omruilen voor iets anders of teruggaan naar de standaard? Stukje(Piece) taart.
De procedure voor het verwijderen of wijzigen van een Chrome- thema lijkt sterk op het toevoegen van een thema.
- Open uw Chrome -menu en ga terug naar Instellingen(Settings) .
- Om uw Chrome- thema te wijzigen, klikt u op Uiterlijk(Appearance) en vervolgens op Thema's(Themes) . Blader vervolgens naar een nieuwe door het proces te herhalen dat u hebt gevolgd om er de eerste keer een toe te voegen.

- Om een thema te verwijderen, klik op Uiterlijk(Appearance) , en rechts van uw huidige thema, klik op de Reset naar standaard(Reset to Default) knop. Hiermee wordt uw thema teruggezet naar de oorspronkelijke staat.

Related posts
Chrome-bladwijzers exporteren en importeren
Hoe maak je een back-up van Google Chrome-geschiedenis
Wat is verbeterde bescherming in Google Chrome en hoe u dit kunt inschakelen?
Wat is de Software Reporter Tool in Chrome en hoe kan ik deze uitschakelen?
Hoe u SSL-beveiligingscertificaatfouten in Chrome kunt oplossen
Hoe te filteren in Google Spreadsheets
10 geweldige Chrome-extensies die u moet installeren
Hoe de Google Keep-extensie in Chrome websurfen leuk maakt
Privé-e-mails verzenden in Gmail
6+ manieren om Google Chrome aan te passen
2 Chrome-adresbalksnelkoppelingen om Google Agenda-evenementen te maken
Google Mijn activiteit: waarom het u iets zou kunnen schelen
Hoe u de geheugenfout van Google Chrome kunt oplossen
Chrome Password Manager: hoe gebruik je het en is het alles wat je nodig hebt?
De beste Chrome-extensies voor productiviteit
6 herinneringsuitbreidingen voor Google Chrome
Wat is Chrome Canary en is het veilig?
De machtigingen van Chrome-extensies wijzigen
Chrome Remote Desktop instellen om op afstand toegang te krijgen tot elke pc
Hoe u uw geopende tabbladen kunt doorzoeken in Google Chrome
