Hoe u uw pc klaar kunt maken voor online scholing en lessen
In dit bericht gaan we het hebben over hoe u uw pc klaar kunt maken voor online scholing en lessen(how to get your PC ready for online schooling and classes) . Aangezien de huidige situatie scholen en hogescholen heeft gedwongen volledig over te stappen op online lessen, is het belangrijk om uw pc hierop voor te bereiden. Hier gaan we verschillende belangrijke tips bespreken die u kunt volgen en die u zullen helpen uw computer klaar te maken voor online scholing en lessen.
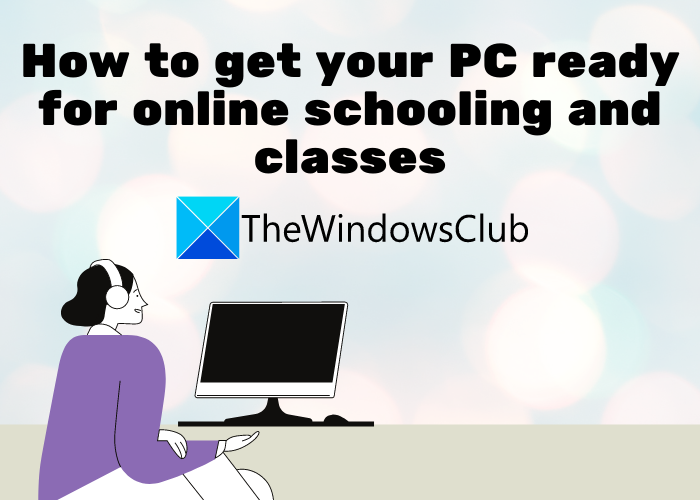
Wat voor computer heb ik nodig voor online lessen?
Er zijn enkele basisspecificaties waaraan uw computer moet voldoen voor online lessen. Je pc moet bijvoorbeeld minimaal 4 GB RAM , snel internet, webcam, microfoon, enz. hebben. We hebben hieronder de basisvereisten gedeeld die je kunt bekijken.
Hoe u uw pc klaar kunt maken voor online scholing en lessen
Hier zijn de belangrijke tips waarmee u rekening moet houden om uw pc klaar te maken voor online scholing en lessen:
- Zorg ervoor dat uw computer aan de basisvereisten voldoet.
- Zorg(Make) ervoor dat u Windows Firewall gebruikt .
- Start/reset uw router opnieuw.
- Gebruik een goede antivirus.
- Gebruik een wachtwoordmanager.
- Maak(Make) gebruik van cloudopslag om belangrijke documenten en bestanden op te slaan.
- Houd uw pc up-to-date.
- Verwijder(Remove) regelmatig ongewenste en onnodige bestanden.
- Installeer een aantal stress-buster educatieve games op uw pc.
1] Zorg ervoor dat uw computer aan de basisvereisten voldoet
Allereerst(First) moet u ervoor zorgen dat uw pc voldoet aan de basisvereisten voor online scholing en lessen. Hier zijn enkele specificaties die voldoende zijn voor uw pc om online lessen te volgen:
- Windows 11/10 of een ander geschikt modern besturingssysteem.
- Een moderne en up-to-date webbrowser zoals Microsoft Edge , Google Chrome , Mozilla Firefox , etc.
- 4 GB of meer RAM.
- Webcam voor videolessen.
- Microfoon en luidsprekers.
- 500 GB of hogere harde schijf.
- Snelle wifi(High-speed WiFi) is een must om internetvertragingen tijdens online lessen te voorkomen.
- 2,4 GHz Intel- of AMD-processor.
Als je pc aan bovenstaande eisen voldoet, kun je probleemloos online lessen volgen. Laten we nu eens kijken wat de andere noodzakelijke tips zijn die u moet volgen om uw computer klaar te maken voor online lessen.
2] Zorg ervoor dat u Windows Firewall gebruikt(Windows Firewall)
Windows biedt een geweldige ingebouwde firewall genaamd Windows Defender Firewall met geavanceerde beveiliging . Zorg ervoor dat u er gebruik van maakt om uw netwerk te beschermen tegen kwaadwillenden en verdacht verkeer te blokkeren. Het is belangrijk omdat je de hele tijd online bent. Schakel dus de Windows -firewall in en blokkeer eventuele bedreigingen voor uw pc.
U kunt ook firewallsoftware van derden gebruiken die een goede beveiliging biedt. Als je een gratis wilt gebruiken, die zijn er genoeg. Comodo Free Firewall , ZoneAlarm Free Firewall , Sophos UTM Essential Network Firewall Free en Free Firewall van Evorim zijn bijvoorbeeld enkele goede. U kunt hier(here) nog meer gratis firewallsoftware bekijken .
Lezen: (Read:) Hardware-firewall versus software-firewall - Verschil(Hardware firewall vs Software firewall – Difference)
3] Herstart/reset je router
Experts raden aan om uw router regelmatig opnieuw op te starten of opnieuw in te stellen. Hierdoor wordt de cache van de router gewist en wordt een dynamisch IP-adres gecreëerd wanneer u uw router opnieuw opstart. Als er ongewenste verbindingen zijn, helpt dit om ze te verbreken.
4] Gebruik een goede antivirus
We hebben al vermeld dat u firewallbescherming op uw pc moet gebruiken. Daarnaast moet u antivirus inschakelen op uw pc met Windows 11/10. Kies bij voorkeur een antivirus die realtime bescherming en webbrowserbescherming biedt.
Microsoft biedt Windows-beveiliging om uw pc te beschermen tegen virussen en malware. Zorg ervoor dat u het hebt ingeschakeld en voer af en toe een virusscan uit. U kunt ook een andere antivirus van derden gebruiken die u verkiest, zoals Bitdefender Free Antivirus Edition , Avast AntiVirus , AVG Anti-Virus , Panda Free Antivirus en nog veel meer. U kunt deze gratis antivirus(free antivirus) bekijken om een geschikte antivirus voor uw pc te kiezen. Er zijn enkele gratis cloudgebaseerde antivirusprogramma(Free Cloud-based Antivirus) 's die u kunt bekijken.
Tip: gratis zelfstandige on-demand antivirusscanners voor Windows(Free Standalone On-demand Antivirus Scanners for Windows)
5] Gebruik een wachtwoordbeheerder
Beheer(Manage) al uw wachtwoorden zodat u uw inloggegevens niet vergeet wanneer u inlogt op uw online lessen. Daarvoor is het aan te raden om een applicatie voor wachtwoordbeheer te gebruiken die beschikbaar is voor Windows 11/10 . Er zijn apps zoals PassBox , Trend Micro Password Manager , F-Secure KEY en meer die u kunt gebruiken. Zelfs populaire browsers zoals Google Chrome of Microsoft Edge worden geleverd met een ingebouwde wachtwoordbeheerder om te gebruiken. Persoonlijk raad ik echter aan om een offline wachtwoordbeheerder te gebruiken, omdat dat veiliger is.
Blijf ook uw wachtwoord wijzigen, want dat is wat alle cyberbeveiligingsexperts aanbevelen. En gebruik altijd een sterk wachtwoord(use a strong password) , zodat onbevoegden geen toegang kunnen krijgen tot uw account.
Gerelateerd: (Related:) Is het veilig om wachtwoorden op te slaan in Chrome, Firefox of Edge-browser?(Is it safe to Save Passwords in Chrome, Firefox, or Edge browser?)
6] Maak(Make) gebruik van cloudopslag om belangrijke documenten en bestanden op te slaan
Het is in de moderne tijd gebruikelijk om uw belangrijke gegevens op cloudopslag op te slaan. Hoe voorzichtig u ook bent, u kunt per ongeluk gegevens kwijtraken die op uw computer zijn opgeslagen. Bovendien heeft u met cloudopslag overal toegang tot uw documenten. Het wordt dus aanbevolen om al uw belangrijke documenten en bestanden zoals opdrachten, academische documenten, enz.
Er zijn veel gratis cloudopslagservices die u kunt gebruiken. U kunt Microsoft OneDrive gebruiken ; het biedt 5 GB gratis opslagruimte. Hoewel Office 365-abonnees kunnen genieten van onbeperkte gratis cloudopslag . Afgezien daarvan kun je ook Dropbox , Google Drive of Amazon Cloud Drive gebruiken . Er zijn nog meer gratis versleutelde cloudopslagservices(free encrypted cloud storage services) om te gebruiken.
Lezen: (Read:) Beste gratis veilige online services voor het delen en opslaan van bestanden(Best free secure online file sharing and storage services)
7] Houd uw pc up-to-date
Installeer altijd updates(install updates) die beschikbaar zijn voor uw pc, omdat ze belangrijk zijn voor uw systeem. Deze updates installeren belangrijke beveiligingspatches en andere nieuwe functies die uw pc efficiënter en sneller maken. Dus negeer nieuwe updates die beschikbaar zijn voor uw systeem niet.
8] Verwijder(Remove) regelmatig ongewenste en onnodige bestanden
Zorg ervoor dat uw pc niet te rommelig is, dus blijf uw pc regelmatig schoonmaken. Ongewenste(Junk) en onnodige bestanden kunnen uw pc vertragen. Verwijder dus regelmatig tijdelijke en ongewenste bestanden van uw pc. U kunt het hulpprogramma Schijfopruiming(Disk Cleanup) of Storage Sense gebruiken dat bij Windows 11/10 wordt geleverd . Of u kunt ook een populaire freeware zoals CCleaner gebruiken .
Lees(Read) : Oefeningen voor studentcomputergebruikers en kantoormedewerkers(Exercises for student computer users and office workers) .
9 ] Installeer(] Install) wat stress-buster en educatieve games op je pc
Om een pauze te nemen van doorlopende studies en online scholing, installeer je een aantal leuke stress-buster en educatieve games op je pc. Neem altijd een pauze, speel wat spelletjes en ga daarna zonder stress terug naar je studie. Hier zijn enkele berichten die je kunnen helpen met games:
- Beste familie- en kindergames voor Windows-pc(Best Family and Kids games for Windows PC)
- Beste gratis kinderspellen voor Windows-pc(Best Free Children’s Games for Windows PC)
- Beste gratis wiskundegame-apps voor kinderen op Windows 10 pc(Best free Math game apps for kids on Windows 10 PC)
Wat is een betere laptop of computer voor online lessen?
Wij zijn van mening dat een desktopcomputer beter is dan een laptop voor online lessen. De reden hiervoor is dat uw kind genoodzaakt zal zijn om op een stoel met een goede houding(sit on a chair with a proper posture) te gaan zitten . Als hij/zij een laptop gebruikt, kan hij uiteindelijk onderuitgezakt op de bank of op het bed slapen en dat kan slecht zijn voor de concentratie. Maar als de student vaak naar school of universiteit moet om zijn apparaat mee te nemen, dan is een laptop natuurlijk het apparaat bij uitstek.
Computervereisten(Computer) voor online lessen
Dit zou afhangen van het soort onderzoek waar de student bij betrokken is. Als het video-ontwerp, beeldmanipulaties, enz. omvat, zijn hoogwaardige specificaties vereist. Anders(Otherwise) zou voor normaal schoolwerk de volgende basis moeten volstaan:
- Een goede internetverbinding
- 500 GB schijf
- 4 GB RAM
- 2,4 GHz of snellere processor
- Monitor en videokaart met 1024×768 of hogere resolutie
- Toetsenbord(Keyboard) , muis(Mouse) , luidsprekers(Speakers) , koptelefoon(Headphones) , webcam(Web Camera) en een microfoon(Mic) .
- Installeer de videoconferentiesoftware(video conferencing software) die mogelijk voor u wordt aanbevolen.
De specificaties zijn dus afhankelijk van uw vereisten.
Hoeveel RAM heb ik nodig voor online lesgeven?
Voor online lesgeven is het aanbevolen RAM -geheugen minimaal 8 GB en idealiter 16 GB. Computers met een lager RAM -geheugen werken aanzienlijk lager. Docenten hebben een goed presterende pc met goed RAM -geheugen nodig , omdat de pc daardoor soepel en sneller werkt.
Ik hoop dat dit helpt. Uw suggesties zijn van harte welkom.
Lees nu: (Now read: )Windows-laptop instellen voor senioren(How to set up Windows laptop for Senior citizens) .
Related posts
Online veiligheidstips voor kinderen, studenten en tieners
Vacatures in Google: een baan krijgen in Google - Wervingsproces
Leer en beheers wiskunde met deze Windows Store-apps
Websites die je helpen leren coderen door games te spelen en plezier te hebben
Hoe krijg je een stage bij Microsoft
Nep online werkgelegenheid en baanzwendel nemen toe
Een baan krijgen bij Microsoft - Werken bij Microsoft
Beste gratis 8085-microprocessorsimulators voor Windows 10
7 online tools om lessen voor studenten thuis te maken
17 apps om studenten te helpen het beter te doen op school
Microsoft Store-apps om docenten en studenten te helpen effectief te communiceren
Beste essentiële en nuttige apps en services voor studenten
Beste gratis PLC-simulatiesoftware voor Windows 10
