Hoe u VLC de venstergrootte en -positie kunt laten onthouden?
U kunt ervoor zorgen dat de VLC- speler de venstergrootte onthoudt, zodat u de randen niet hoeft te slepen om het formaat te wijzigen, elke keer dat u de app opent. Het enige dat nodig is, is een beetje tweaken of enkele wijzigingen in de instellingen. Laten we eens kijken hoe we het formaat van het VLC-spelervenster(resize VLC player window) permanent kunnen wijzigen in Windows 11/10.
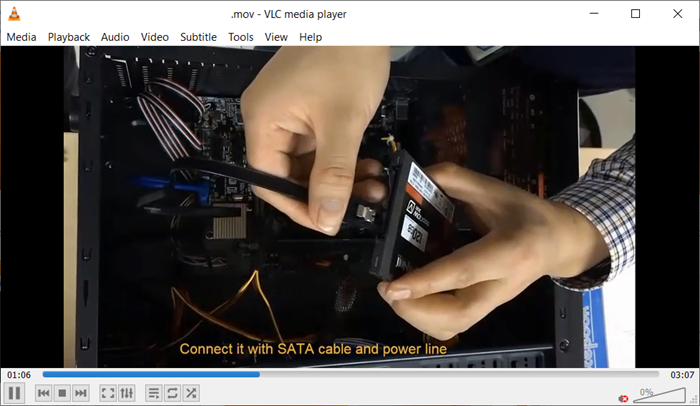
Hoe u VLC de venstergrootte en -positie kunt laten onthouden ?
Als u de VLC -speler vrij vaak gebruikt om multimediabestanden of streamingprotocollen af te spelen, moet u hebben vastgesteld dat de grootte van het venster verandert, afhankelijk van de resolutie van het bestand dat wordt afgespeeld. Dus wanneer u een bestand met een lage resolutie uitvoert, krimpt de toepassing tot een klein venster en wanneer u een bestand met een hoge resolutie afspeelt, wordt het automatisch groter. Voer de volgende stappen uit om dit probleem op te lossen.
- Start de VLC-speler-app.
- Ga naar het tabblad Hulpmiddelen.
- Selecteer Voorkeuren in de lijst met weergegeven opties.
- Schakel over naar het tabblad Interface.
- Ga naar het gedeelte Look and feel.
- Schakel het selectievakje Formaat(Uncheck Resize) interface naar videoformaat wijzigen uit.
- Sla de wijzigingen op.
- Sluit en start de app opnieuw.
- Pas de maat nog een laatste keer aan.
- Sluit de app.
De nieuwste versie van VLC Player 3.0.16 lost vertragingen op bij het zoeken in Windows en verbetert de weergave van ondertitels.
Start de VLC-speler(VLC player) op uw computer.
Ga naar het menu Extra(Tools) en klik om het uit te vouwen.
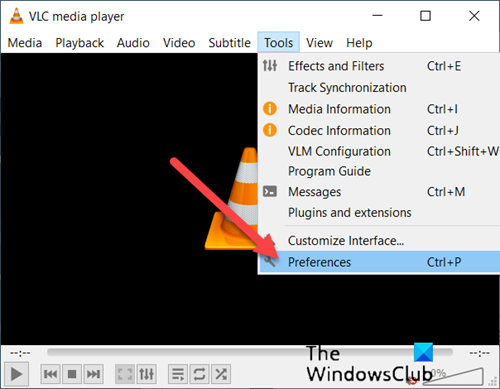
Selecteer in de lijst met opties die daarin wordt weergegeven de optie Voorkeuren(Preferences) .
Wanneer het venster Eenvoudige voorkeuren(Simple Preferences) wordt geopend, schakelt u over naar het tabblad Interface .
Scrol omlaag naar het gedeelte Look and Feel .
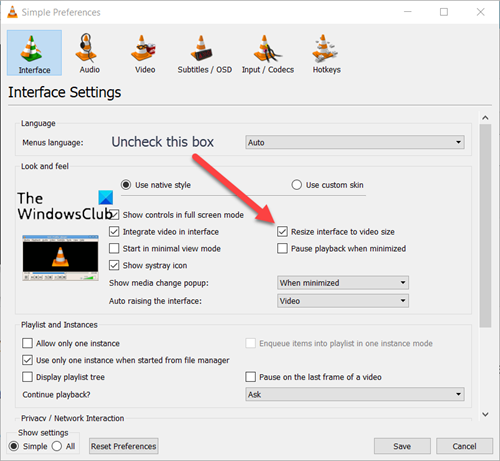
Schakel daaronder het selectievakje uit dat is gemarkeerd tegen de optie Formaat interface wijzigen naar videoformaat(Resize interface to video size ) .
Als u klaar bent, drukt u op de knop Opslaan(Save) om de wijzigingen op te slaan.
Open nu de app opnieuw om het formaat voor de laatste keer te wijzigen. Hierna(Hereafter) , wanneer u de VLC- speler opent, zult u zien dat deze wordt verkleind tot de grootte die u eerder hebt ingesteld.
TIP : Om VLC zijn venstergrootte (en positie) te laten onthouden, sluit je het VLC-venster(VLC-window) (met de 'x' in de rechterbovenhoek) terwijl je de CTRL - toets ingedrukt houdt.
That’s all there is to it!
Related posts
Hoe ondertitels in de VLC-mediaspeler te downloaden met de VLsub-extensie
Twee ondertitels tegelijk weergeven in VLC op Windows 11/10
Hoe YouTube-video's te rippen met VLC Player
Een uitnodiging voor een vergadering verzenden in Outlook
Blokkeer of stop Microsoft Edge pop-up Tips en meldingen
Hoe weet u of uw computer een virus heeft?
Deze pc resetten: Windows terugzetten naar de fabrieksinstellingen zonder bestanden te verliezen
Hoe de Windows Security-app opnieuw in te stellen in Windows 11/10
Lijst met printers die hetzelfde printerstuurprogramma afzonderlijk gebruiken in Windows 10
Hoe .URL-bestanden te openen met een browser in Windows 10
Hoe het starten van apps te blokkeren die zijn gekoppeld aan een bestand of URI-schema
Slack Tips en trucs voor het beheren van kleine teamchats
Hardwareversnelling in- of uitschakelen in Windows 11/10
Hoe Google Keep Notes effectief te gebruiken
Geblokkeerde of beperkte websites deblokkeren en openen
Hoe Sea of Thieves Huntress-boegbeeld te krijgen
Een startknop toevoegen aan de Microsoft Edge-browser
Hoe te vinden waar een programma is geïnstalleerd in Windows 11/10
Waar zijn de Office Document Cache-instellingen en hoe de cache te wissen?
Tips en trucs voor Windows Taakbeheer waarvan u zich misschien niet bewust bent
