Hoe verwijder je rasterlijnen uit een Google Spreadsheet-document
Voor degenen die regelmatig met Google Spreadsheets(Google Sheets) werken , vermoeden we dat je al een idee moet hebben van de Grid-achtige interface(Grid-like interface) . Het verschilt een beetje van Microsoft Excel , maar het werkt goed. Nu houdt niet iedereen ervan om rasterlijnen in hun documenten te hebben; daarom is het verwijderen van de rasterlijn de beste optie, in plaats van te moeten stoppen met het gebruik van Google Spreadsheets(Google Sheets) . De vraag is echter of het nu mogelijk is om dit in Google Spreadsheets(Google Sheets) te doen ?
Rasterlijnen uit Google Spreadsheet verwijderen
Het antwoord daarop is een enorm ja. Zoals verwacht, gaan we bespreken hoe we dit op de gemakkelijkste manier kunnen doen.
1] Rasterlijnen tonen of verbergen in de bewerkingsweergave(Edit View)
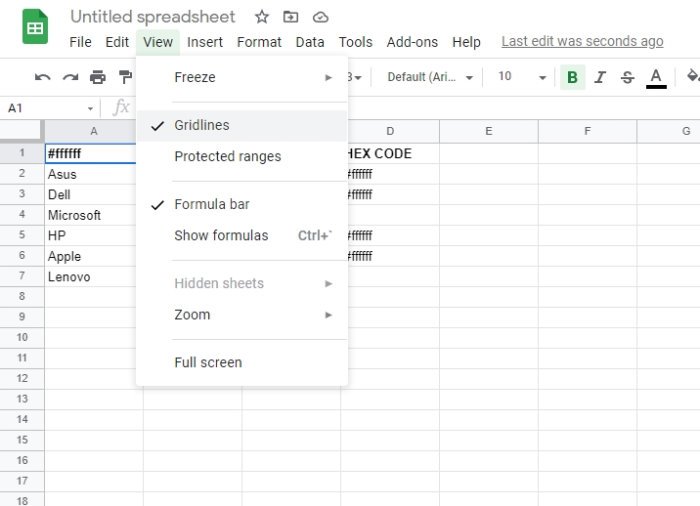
Oké, dus als het gaat om het verwijderen van rasterlijnen uit de bewerkingsweergave(Edit View) , is de taak supereenvoudig. U ziet dat de bewerkingsweergave(Edit View) standaard is ingeschakeld, dus de kans is groot dat u er nu naar kijkt terwijl u wijzigingen aanbrengt in uw werk.
Voor degenen die zich afvragen: rasterlijnen zijn de grijze lijnen die elke cel op het blad scheiden. Telkens wanneer enkele of meerdere cellen worden geselecteerd, worden de bladen(Sheets) omgeven met een blauwe randkleur.
Als u een rasterlijn wilt verwijderen, gaat u verder en bezoekt u de officiële Google Spreadsheets-(Google Sheets) website en opent u vanaf daar een nieuw of een actueel blad . (Sheet)Klik vervolgens op het menu Beeld(View) en selecteer ten slotte Rasterlijnen(Gridlines) om het uit te vinken.
Als je terugkijkt naar je document, zou de rasterlijn niet langer zichtbaar moeten zijn, wat betekent dat je het uit het zicht hebt verwijderd.
2] Rasterlijnen(How) verwijderen uit afgedrukte documenten

Misschien wilt u de rasterlijnoptie behouden met de bewerkingsweergave(Edit View) , maar de rasterlijnen mogen nergens in het zicht zijn als het gaat om afdrukken. Als dat het geval is, hoeft u zich geen zorgen te maken, want wij kunnen u daarbij helpen.
Als u rasterlijnen uit een afgedrukt document wilt verwijderen, moet de gebruiker een Google Spreadsheet(Google Sheet) - document openen en vervolgens File > Print selecteren . Klik in het instellingenmenu op Opmaak en deselecteer Rasterlijnen weergeven(Show gridlines) en klik vervolgens op Next > Print en dat is alles.
Uw spreadsheet van Google Spreadsheets(Google Sheets) zou nu vrij moeten zijn van rasterlijnen totdat u ze daar weer wilt hebben.
Related posts
Tekst roteren in de Google Spreadsheets-webapp
Hoe u in enkele minuten een Drop Cap in Google Documenten kunt maken
Fix Google Docs Spellingcontrole werkt niet goed
Tekstvak invoegen in Google Documenten
Hoe u Google Presentaties kunt laten doorlopen zonder te publiceren
Converteer Word-, PowerPoint- en Excel-documenten naar PDF met Google Docs
Hoe twee documenten in Google Docs te vergelijken
Afbeeldingen in lagen plaatsen en groeperen in Google Documenten
De afleidingsvrije modus gebruiken in Google Documenten en Google Presentaties
Hoe de ontbrekende Menu-werkbalk terug te krijgen in Google Documenten
Een scenario schrijven in Google Documenten
Inhoudsopgave invoegen in Google Documenten
Afbeeldingen downloaden en opslaan vanuit Google Documenten
Citaten en verwijzingen toevoegen in Google Documenten
Een Gantt-diagram maken in Google Spreadsheets
Paginanummers toevoegen in Google Documenten
Koptekst, voettekst en voetnoot gebruiken in Google Documenten
Documenten converteren naar PDF met Google Docs met behulp van een browser
Hoe de ruimte in Google Documenten te verdubbelen
Beste sjablonen voor Google Spreadsheets en Excel Online Agenda
