Hoe verwijderde documenten van Microsoft Teams te herstellen
Met Microsoft Teams(Microsoft Teams) , zowel gratis als zakelijke versies, kun je bestanden delen. Bestanden die zijn gedeeld, kunnen ook worden verwijderd. Wat als u een door u of iemand anders gedeeld bestand verwijdert en het terug wilt? Terwijl de zakelijke versie van Microsoft Teams een directe manier biedt, zullen gebruikers van de gratis versie een alternatieve benadering moeten kiezen. In dit bericht wordt uitgelegd hoe u verwijderde bestanden(Deleted Files) van Microsoft Teams kunt herstellen .

Hoe verwijderde documenten(Deleted Document) van Microsoft Teams te herstellen
Net als de zakelijke versie, wordt ook de gratis versie van Microsoft Teams aangedreven door SharePoint in de backend. Dit kan gemakkelijk worden uitgezocht als u de deelbare link krijgt van een van de bestanden die al beschikbaar zijn op het tabblad Bestanden . (Files)Als je geen bestanden hebt, kun je een bestand uploaden naar het kanaal.
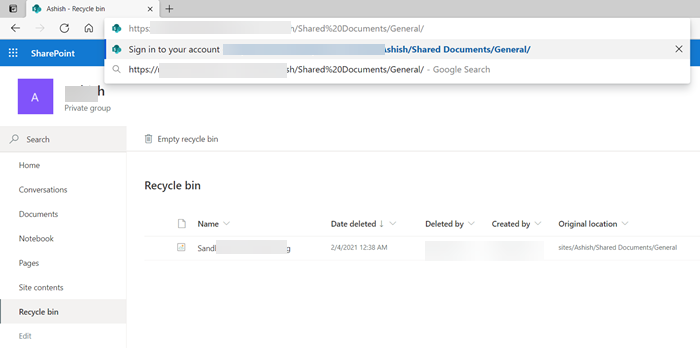
- Open Microsoft Teams en open de sectie Bestanden(Files) .
- Klik met de rechtermuisknop(Right-click) op een bestand en klik op de koppeling Kopiëren . (Copy)Het zal er als volgt uitzien:
https://noxyz.sharepoint.com/sites/Ashish/Shared%20Documents/General/Sandboxie.png
- Open de browser en plak op een nieuw tabblad de link in de adresbalk, maar druk niet op Enter .
- Verwijder het deel van het adres dat de bestandsnaam heeft, en het zal er als volgt uitzien.
https://noxyz.sharepoint.com/sites/Ashish/Shared%20Documents/General/
- Druk(Press) op de Enter -toets en u wordt gevraagd om in te loggen. Zorg ervoor dat u hetzelfde account gebruikt dat is gerelateerd aan Microsoft Teams .
- Nadat u bent ingelogd, zoekt u de Prullenbak(Recycle) aan de linkerkant.
Hier vind je alle verwijderde bestanden van elk kanaal. Houd er rekening mee dat het alleen de bestanden onthult die je hebt geüpload of als je de eigenaar van het kanaal bent; je kunt ze allemaal zien.
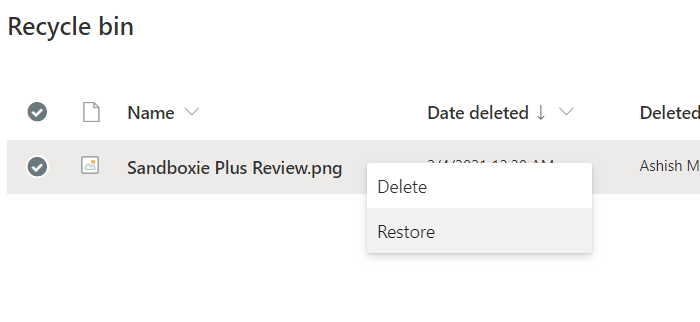
Zakelijke versie van Microsoft Teams
Open het tabblad (Open)Bestanden(Files) van het kanaal en selecteer Openen(Open) in SharePoint . Het zal de Sharepoint-(Sharepoint) site onthullen , die voor de backend zorgt. Zoek de Prullenbak(Recycle) aan de linkerkant van de pagina. Alle bestanden die van elk kanaal zijn verwijderd, zijn hier beschikbaar: klik met de rechtermuisknop op uw bestand en selecteer Herstellen(Restore) . Ga nu naar het tabblad Bestanden(Files) en uw bestand zal hier beschikbaar zijn.
Dat is het zo'n beetje.
Eerlijk gezegd is het teleurstellend dat er geen directe manier is om de bestanden te herstellen in plaats van een hack te gebruiken om de SitePoint- link te vinden en vervolgens de prullenbak te lokaliseren.
Ik hoop dat het bericht gemakkelijk te volgen was en dat je de bestanden die je had verwijderd of die van het kanaal waren verwijderd, hebt kunnen herstellen.
Lees nu(Now read) : Leesbevestigingen uitschakelen in Microsoft Teams.(How to turn off Read Receipts in Microsoft Teams.)
Related posts
Zoom toevoegen aan Microsoft Teams
Hoe installeer ik Microsoft Teams op Linux en macOS
Iemand in Microsoft Teams prijzen voor hun goed uitgevoerde werk
Je mist wat, vraag je beheerder om Microsoft Teams in te schakelen
Leesbevestigingen uitschakelen in Microsoft Teams voor de teamleden
Beste educatieve apps voor Microsoft Teams voor docenten en studenten
Hoe verwijderde teams en kanalen in Microsoft Teams te herstellen
Het thema wijzigen in Microsoft Teams op Windows 11
Hoe Share Tray te gebruiken in Microsoft Teams om inhoud in de vergaderingen te delen
Doh! Er ging iets mis fout in Microsoft Teams
Uw IM's en oproepen gaan naar Microsoft Teams - zegt Skype voor Bedrijven
Aangepaste achtergronden gebruiken in Microsoft Teams
Oplossing: Microsoft Teams kan geen afbeeldingen laden of verzenden in de chat
Ruisonderdrukking inschakelen in Microsoft Teams
Hoe Microsoft Teams-vergadering op pc of mobiel op te nemen
Een beveiligd bestand delen in Microsoft Teams
Achtergrondgeluid verminderen in Microsoft Teams
Hoe te voorkomen dat Microsoft Teams automatisch wordt geopend in Windows 11/10
Microsoft Teams om gebruikers in staat te stellen deel te nemen aan vergaderingen met twee monitoren
Beste productiviteits-apps voor Microsoft Teams
