Hoe voeg je Snapchat-filters toe in Microsoft Teams?
Nu kunt u uw Microsoft Teams -vergaderervaring aangenamer maken door er een vleugje AR-filters aan toe te voegen. Ja, de integratie van deze nieuwe functie in Teams via Snap Camera stelt je in staat om op uitgebreide manieren met je uiterlijk te knoeien. Laten we snel kijken hoe je Snapchat-filters kunt gebruiken in Microsoft Teams(Snapchat filters in Microsoft Teams) .
Hoe Snapchat- filters toe te voegen in Microsoft Teams
Met Snap Camera(Snap Camera) kunt u Lenzen op uw gezicht aanbrengen terwijl u de webcam van uw computer gebruikt. Als zodanig kunt u uw favoriete livestreaming- of videochattoepassingen van derden met deze tool integreren. Download het eenvoudig(Simply) en selecteer Snap Camera als uw webcamapparaat.
- Download Snap Camera voor Windows.
- Kies uit de beste communitylenzen(Top Community Lenses)
- Start de Microsoft Teams-app.
- Klik op je profiel.
- Selecteer Instellingen.
- Kies Apparaten in het linkerdeelvenster.
- Ga naar het gedeelte Camera.
- Selecteer Snap Camera(Select Snap Camera) in plaats van True Vision HD Camera .
Voordat u doorgaat met de bovenstaande stappen, sluit u alle actieve video- of streaming-apps die u hebt ingeschakeld of uitgevoerd.
Download Snap Camera voor Windows.
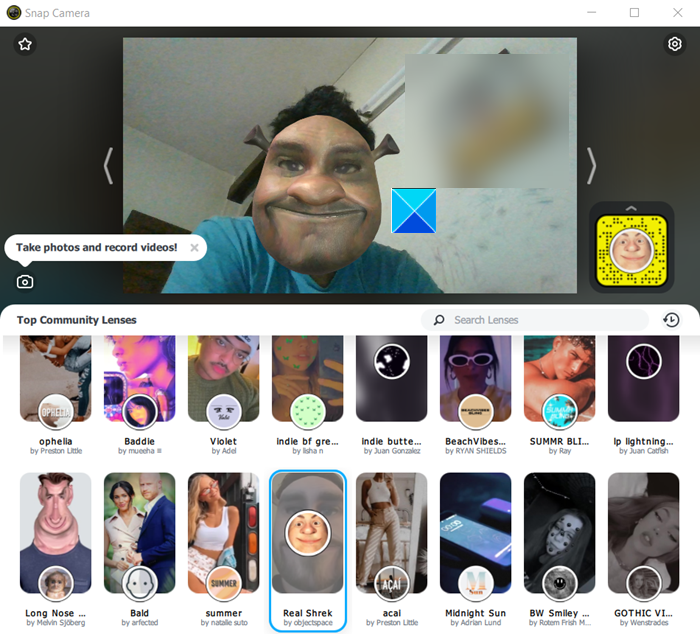
Start het en scrol omlaag in het gedeelte Lensselectie(Lens) om een keuze te maken uit de beste communitylenzen(Top Community Lenses) .
Open de Microsoft Teams-app.
Klik met de rechtermuisknop op uw profielpictogram om een lijst met opties weer te geven.
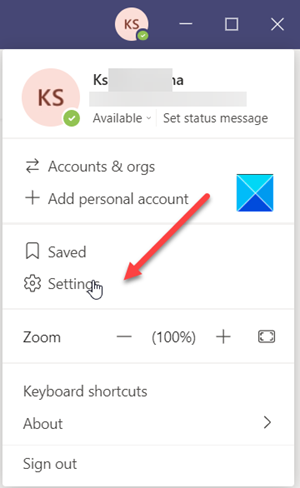
Kies Instellingen(Settings ) in de lijst.
Wanneer het venster Instellingen(Settings) wordt geopend, scrolt u omlaag naar de optie Apparaten(Devices) in het linkerdeelvenster.
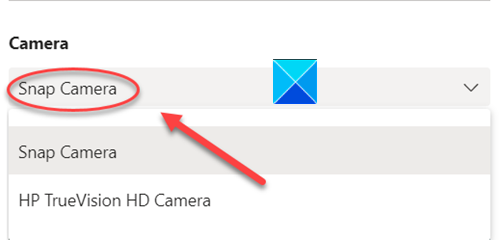
Ga nu naar het gedeelte Camera en druk op de vervolgkeuzepijl onder de kop Camera om te controleren of de optie (Camera)Camera(Snap Camera) vastmaken zichtbaar is. Zo ja, selecteer het.
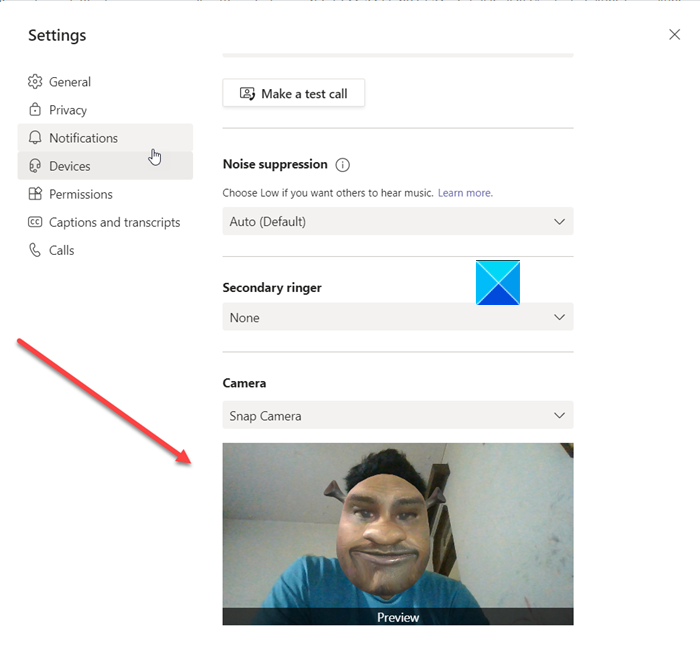
Je zult onmiddellijk merken dat je gezicht is vervangen door de lens die je eerder hebt geselecteerd via Snap Camera .
Om de functie uit te schakelen, wijzigt u de camera van Snap Camera in uw standaard Web HD-(Default Web HD) camera.
Als uw voor webcam geschikte toepassing actief was voordat Snap Camera werd geopend , moet u de toepassing opnieuw starten om Snap Camera te herkennen .
Hope it helps!
Related posts
Hoe Snapchat Camera-filter te gebruiken op Microsoft Teams en Skype
Zoom toevoegen aan Microsoft Teams
Hoe installeer ik Microsoft Teams op Linux en macOS
Iemand in Microsoft Teams prijzen voor hun goed uitgevoerde werk
Je mist wat, vraag je beheerder om Microsoft Teams in te schakelen
De status van Microsoft Teams wijzigen van Afwezig naar Beschikbaar
Hoe de app te installeren en toe te voegen als een tabblad in Microsoft Teams
Een Microsoft Teams-tabblad maken met een geüpload bestand
Tabbladen maken in Microsoft Teams
Achtergrondgeluid verminderen in Microsoft Teams
De microfoon van alle deelnemers dempen in Microsoft Teams
Video delen is uitgeschakeld door de beheerder in Microsoft Teams
Ruisonderdrukking inschakelen in Microsoft Teams
Microsoft Teams wordt niet automatisch bijgewerkt
Oplossing: Microsoft Teams kan geen afbeeldingen laden of verzenden in de chat
Beste projectbeheer-apps voor Microsoft Teams
Zoom versus Microsoft Teams versus Google Meet versus Skype
Hoe verwijderde teams en kanalen in Microsoft Teams te herstellen
Doh! Er ging iets mis fout in Microsoft Teams
Dringende of belangrijke berichten verzenden in Microsoft Teams
