Hoe WhatsApp-berichten op Desktop te plannen
Er zijn verschillende berichtenplanning-apps voor WhatsApp en andere sociale netwerk-apps, maar hoe plan je een WhatsApp -bericht als je het op een desktop of laptop gebruikt? In dit artikel ga ik een tutorial delen over het plannen van het verzenden van berichten naar je WhatsApp - contacten op pc.
Door berichten te plannen, kunnen gebruikers voorkomen dat ze belangrijke sms'jes en herinneringen naar hun contacten mislopen. Het is vooral handig voor degenen die WhatsApp gebruiken voor marketing. Ze kunnen eenvoudig berichten aan hun klanten plannen voor een specifieke datum en tijd en ervoor zorgen dat hun updates en nieuws hun klanten op tijd bereiken.
Om WhatsApp - berichten op de desktop te plannen, ga ik een gratis webextensie gebruiken genaamd Blueticks . Het is een speciale extensie voor de Google Chrome -browser waarmee u automatisch berichten op WhatsApp kunt verzenden . Laten we een stapsgewijs proces bekijken om WhatsApp - berichten via deze webextensie te plannen.
WhatsApp-berichten plannen(Schedule WhatsApp Messages) op desktop
De basisstappen om een WhatsApp -bericht op de desktop in te plannen zijn:
- Start Chrome en voeg de Blueticks- extensie eraan toe.
- Open de WhatsApp -webinterface in de browser.
- Plan(Schedule) een bericht met de Blueticks(Blueticks) - extensie.
Laten we deze stappen in detail bespreken.
Installeer eerst de Blueticks- extensie in uw Chrome- browser. U vindt deze webextensie in de Chrome Web Store > chrome.google.com .
Klik nu op het pictogram van de extensiebadge en meld u aan of log in met uw e-mailadres en wachtwoord.
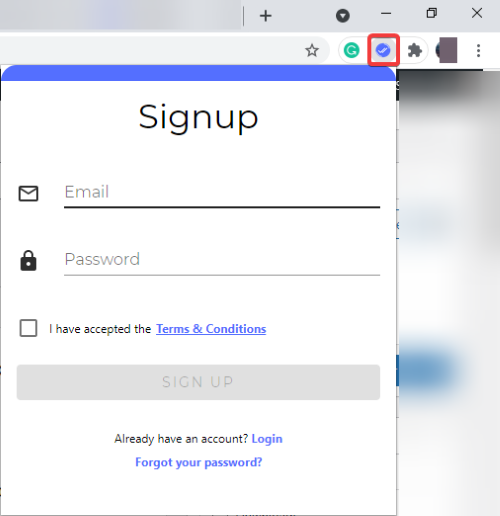
Open vervolgens WhatsApp-web(WhatsApp web) in Chrome en log in op uw WhatsApp - account in de browser. Open hiervoor WhatsApp op je telefoon en ga naar het menu met drie stippen. Klik in het menu op de WhatsApp Web -optie en scan de weergegeven code. Je wordt ingelogd op je WhatsApp in de browser.
Nadat je bent ingelogd op je WhatsApp -account op het bureaublad, open je een groep of contactpersoon waarnaar je wilt plannen om je bericht te verzenden.
Tik op het pluspictogram ( + ) dat u naast het berichtvenster ziet. Het opent een dialoogvenster Een bericht plannen .(Schedule a message)
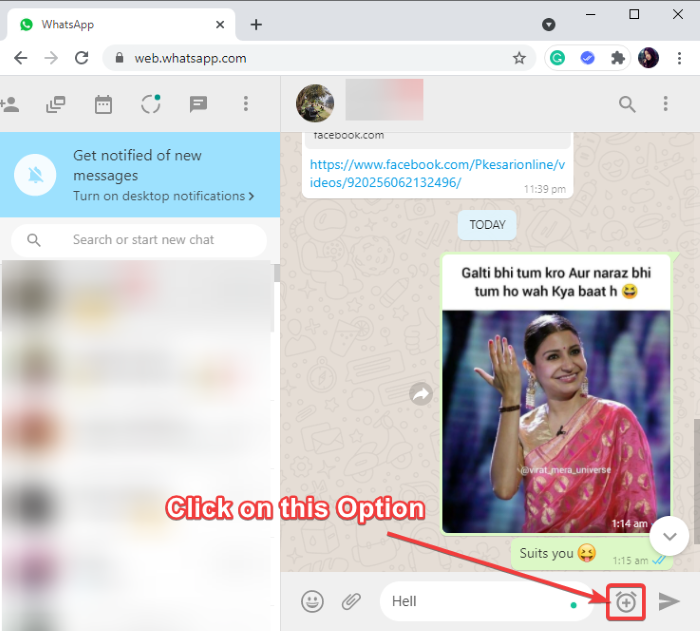
Typ in het venster Een bericht plannen(Schedule a message) uw bericht en selecteer een specifieke datum en tijd waarop u uw sms automatisch wilt verzenden.
Bovendien biedt het een handige functie waarmee u recursief een WhatsApp -bericht kunt plannen. U kunt de optie Custom Recurrence inschakelen en vervolgens een tijdsinterval (aantal dagen) invoeren waarna het bericht recursief wordt verzonden.
En als u het geplande bericht niet wilt verzenden zodra u een sms van een bepaald contact ontvangt, kunt u de optie Annuleren wanneer een bericht is ontvangen(Cancel when a message is received) inschakelen .
Wanneer u klaar bent met het aanpassen van bericht, datum, tijd en andere voorkeuren, klikt u op de knop Verzenden plannen(Schedule Send) en uw bericht wordt gepland voor een bepaalde tijd.
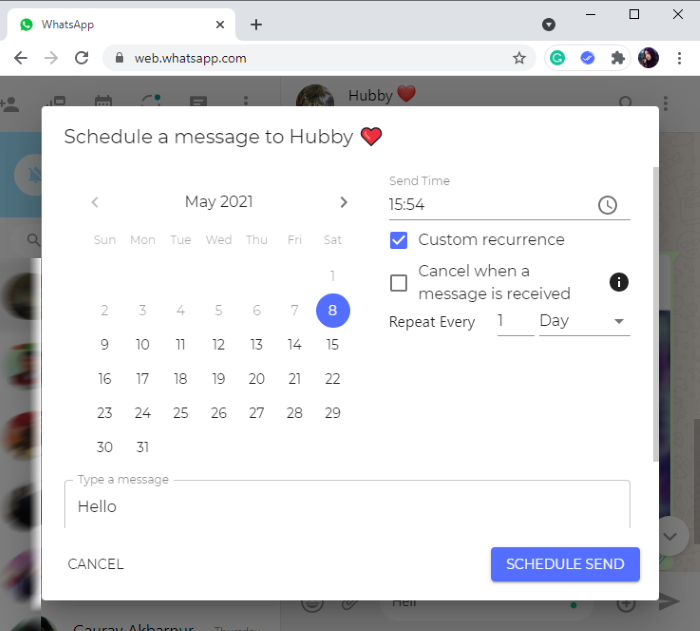
Als je WhatsApp(WhatsApp) liever op je desktop gebruikt, kun je eenvoudig automatisch berichten naar je contacten en groepen sturen met behulp van de bovengenoemde stappen.
Ik hoop dat je deze tip nuttig vindt.
TIP : Zie dit bericht als WhatsApp geen meldingen laat zien(WhatsApp is not showing notifications) .
Related posts
WhatsApp Desktop-app: installeren, gebruiken en functies
Registreer op Signal, WhatsApp, Telegram zonder een telefoonnummer te gebruiken
Hoe weet je of je geblokkeerd bent op WhatsApp?
Hoe kan ik voorkomen dat mijn WhatsApp-berichten worden gehackt?
Hoe WhatsApp-zwendel en spamberichten te herkennen
Hoe WhatsApp Group Chats naar de Signal-app te verplaatsen
Hoe WhatsApp-back-up te herstellen van Google Drive naar iPhone
WhatsApp toont geen meldingen op Windows 11/10
Hoe WhatsApp-video- en spraakoproepen opnemen?
Hoe oude WhatsApp-chats over te zetten naar uw nieuwe telefoon
Hoe de donkere modus op WhatsApp voor Android en iPhone in te schakelen
Hoe een WhatsApp-bericht te verzenden zonder nummer op te slaan via pc of telefoon
WhatsApp vs Telegram vs Signaal vs Messenger - Welke is beter?
Is WhatsApp veilig? WhatsApp privacy- en beveiligingsproblemen
Hoe twee WhatsApp in één Android-telefoon te gebruiken
Hoe iemand op WhatsApp te blokkeren of deblokkeren -
Memoji-stickers gebruiken op WhatsApp voor Android
Kunt u geen verbinding maken met WhatsApp Web? Fix WhatsApp Web werkt niet!
WhatsApp gebruiken zonder telefoonnummer
Fix WhatsApp Uw telefoon Datum is onjuist Fout
