Hoe Windows Update-foutcode 0x8024402c op te lossen?
Terwijl u probeert verbinding te maken met de Windows Updates-servers van Microsoft, kunt u een overvloed aan fouten tegenkomen. Een dergelijke foutcode is 0x8024402C. Deze foutcode wordt op het scherm vermeld wanneer de gebruiker op updates controleert.
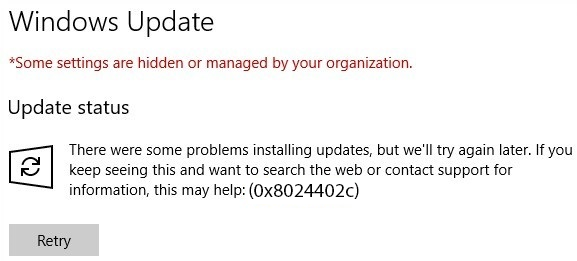
Deze fout wordt veroorzaakt wanneer de proxy of de firewall-instellingen onjuist zijn geconfigureerd. Hierdoor mislukt de verbinding van de client met de Windows Update - servers.
Hoe Windows Update-foutcode 0x8024402c op te lossen?(Windows Update Error Code 0x8024402c)
Als u deze foutcode 0x8024402c ontvangt, zijn hier twee dingen die u kunt proberen:
- Herstel de proxy-instellingen.
- Instellen(Set) Automatisch de verbindingsinstellingen detecteren .(Detect)
Als u gewoonlijk een systeemherstelpunt(System Restore) maakt, kunt u proberen om alle soorten opzettelijke of onopzettelijke wijzigingen op uw computer ongedaan te maken; u kunt proberen een systeemherstel uit te voeren vanaf dat systeemherstelpunt(System Restore) . En voor het geval u geen gewoonte hebt om een systeemherstelpunt(System Restore) te maken en te onderhouden ; u kunt hiermee ook beginnen, omdat het een zeer sterke functie is waarmee u uw computer in een aantal scenario's kunt repareren.
1] Herstel de proxy-instellingen
Zoek naar Internet Explorer in het Cortana(Cortana Search) -zoekvak en selecteer het juiste item.
Druk nu op de WINKEY + T op uw toetsenbord en klik op Internetopties. (Internet Options. )Navigeer naar het tabblad met de naam Verbindingen.(Connections.)

Klik op LAN-instellingen.(LAN Settings.)

Klik dan op Geavanceerd.(Advanced.)
Verwijder(Delete) alle vermeldingen in de lijst die is gegenereerd in de sectie met de naam Uitzonderingen.(Exceptions.)
Als de knop Geavanceerd(Advanced) is uitgeschakeld omdat het selectievakje Gebruik een proxyserver voor uw LAN (deze instellingen zijn niet van toepassing op de inbel- of VPN-verbindingen) (Use a proxy server for your LAN (These settings will not apply to the dial-up or VPN connections) ) is uitgeschakeld, bent u klaar om naar de volgende stap te gaan.
Begin dan door op de WIN+X -toetsen te drukken of klik met de rechtermuisknop op de Start - knop en klik op Opdrachtprompt (Admin) (Command Prompt (Admin) ) of zoek gewoon naar cmd in het Cortana -zoekvak, klik met de rechtermuisknop op het pictogram Opdrachtprompt en klik op (Command Prompt)Als administrator uitvoeren. (Run as Administrator.)Klik op Ja (Yes ) voor de UAC- of Gebruikersaccountbeheer-(User Account Control) prompt die u krijgt.
Typ nu de volgende opdrachten één voor één in en druk na elk van hen op Enter .
netsh winhttp reset proxy net stop wuauserv net start wuauserv
Start(Reboot) uw computer opnieuw op en probeer opnieuw op updates te controleren.
2] Instellen(Set) Automatisch de verbindingsinstellingen detecteren(Detect)
Begin met het typen van Internet-opties(Internet Options ) in het Cortana-zoekvak(Cortana Search Box) . Klik(Click) op het betreffende resultaat.

Navigeer nu naar het tabblad Verbindingen.(Connections.)
Onder de sectie met het label Local Area Network (LAN) instellingen. (Local Area Network (LAN) settings. )Klik op de knop met de tekst LAN-instellingen.(LAN Settings.)

Schakel onder het gedeelte Proxyserver de optie uit die is gelabeld als Gebruik een proxyserver voor uw LAN (deze instellingen zijn niet van toepassing op inbel- of VPN-verbindingen).(Use a proxy server for your LAN (These settings will not apply to dial-up or VPN connections).)
Klik op OK en start vervolgens de(Reboot) computer opnieuw op om de wijzigingen door te voeren.
Controleer nu of uw probleem is opgelost of niet.
Hope this works for you!
Related posts
Hoe Windows Update-foutcode 0x80070012 op te lossen?
Hoe u Windows Update-foutcode 80244010 kunt oplossen
Windows Update kan niet worden geïnstalleerd met foutcode 0x8024004a
Fix Windows Update-foutcode 0x800700c1
Hoe u Windows Update-foutcode 8020002E kunt oplossen
Fix Windows Update-fout 0x800F0825
Fix Windows Server Update Services Foutcode 0x80072EE6
Hoe u Windows Update-fout 0xc1900201 kunt oplossen
Hoe u Windows Update-foutcode C80003F3 op Windows 10 kunt repareren
Fix Windows Update-fout 0x80070005
Fix Windows Update-foutcode 0xd00000034
Fix Windows Update-fout 80072EFE
Hoe Windows Update-fout 0x800703e3 op te lossen?
Fix Windows Update-fout 0x8007010b
Fix Windows Update Error 0x8024a000 op Windows 11/10
Hoe foutcode 0x80190194 - 0x90019 op Windows te repareren
Fix Windows Update Error 0x800f0989 op Windows 11/10
Fix Windows Update-foutcode 8024A000
Windows Update kan niet worden geïnstalleerd, fout 0x80070643
Fix Windows Update Error 0x80245006 in Windows 11 of Windows 10
