Hoe Xbox One-foutcode 0x87dd0006 te repareren
Xbox van Microsoft zorgde voor een revolutie in de gamewereld met zijn videogameconsoles en streamingdiensten. Als je een Xbox bezit, moet je genieten van lange, ononderbroken gamesessies. Maar soms kunt u zich niet aanmelden bij uw Xbox-account. Dit gebeurt vanwege Xbox -foutcode 0x87dd0006(Error Code 0x87dd0006) , die kan worden veroorzaakt door onnauwkeurige factureringsgegevens, een beschadigd account of netwerkproblemen. De 0x87dd0006-bug is berucht vanwege het verstoren van de gameplay en het Xbox-ondersteuningsteam(Xbox Support) heeft onvermoeibaar gewerkt om het te repareren. Verschillende gebruikers blijven het probleem echter ervaren. De Xbox One was het belangrijkste slachtoffer van deze bug, gevolgd door Xbox 360. Dankzij de Xbox Supportdoor de snelle en effectieve aanpak van het team was het probleem eenvoudig op te lossen. Als je te maken krijgt met Xbox One -foutcode 0x87dd0006(Error Code 0x87dd0006) , lees dan verder om het probleem op te lossen.

Xbox One-fout 0x87dd0006(Fix Xbox One Error 0x87dd0006) oplossen
De volgende factoren kunnen bijdragen aan de Xbox One Error 0x87dd0006 , beter bekend als Xbox Login Error :
- Onjuiste factuurgegevens(Incorrect billing details) : als de factuurgegevens die u bij de aankoop hebt opgegeven, onjuist zijn, kan er een fout optreden.
- Corrupt gebruikersprofiel: (Corrupt user profile:) gebruikersaccounts(User) kunnen beschadigd raken en foutgevoelig zijn.
- Netwerkconfiguratie (Network) :(Configuration:) uw netwerkconfiguratie kan zich soms anders gedragen, waardoor deze fout wordt weergegeven.
Implementeer(Implement) de gegeven methoden één voor één, voor Xbox Error Code 0x87dd0006 fix voor uw gaming-apparaat.
Methode 1: Controleer de Xbox Live-status
Xbox Live is afhankelijk van een aantal specifieke hulpprogramma's om goed te kunnen functioneren. Als zelfs een van deze niet toegankelijk is, krijg je de Xbox One-fout 0x87dd0006(Xbox One Error 0x87dd0006) . Het enige dat u nodig hebt om de status van Xbox Live te controleren, is:
- Een computer met een internetverbinding.
- Elke webbrowser om toegang te krijgen tot de Xbox Live-statuspagina.(Xbox Live Status Page.)

Als de Xbox Live -service niet beschikbaar is, moet u wachten tot Microsoft het probleem van hun kant heeft opgelost.
Methode 2: Sluit de Ethernet -kabel opnieuw aan
Volgens sommige gebruikers kun je dit probleem mogelijk oplossen door de ethernetkabel van je computer te verwijderen en vervolgens opnieuw aan te sluiten om in te loggen op je Xbox-account. Kijk of dit een geschikte oplossing voor Xbox -foutcode 0x87dd0006(Error Code 0x87dd0006) was . Of probeer de volgende methode.
Methode 3: Reset uw router om Xbox One-foutcode 0x87dd0006 te repareren(Fix Xbox One Error Code 0x87dd0006)
Veel van dergelijke storingen worden vaak veroorzaakt door problemen met de netwerkconfiguratie en de enige oplossing is om uw modem opnieuw op te starten. Probeer uw modem/router opnieuw in te stellen om Xbox One-foutcode 0x87dd0006(Xbox One Error Code 0x87dd0006) te herstellen . U kunt uw draadloze router ook opnieuw opstarten met behulp van de gegeven stappen:
1. Schakel(Switch Off) je Xbox uit.
2. Druk op de aan/uit -knop(Power button) om uw modem uit te schakelen .
3. Wacht 30 seconden(Wait 30 seconds) totdat de modem is uitgeschakeld.
4. Druk en druk nu op de aan/uit -knop(Power button) op uw modem, totdat deze wordt ingeschakeld.
5. Schakel(Switch On) uw Xbox One in.
U kunt ook op de Reset-knop(Reset button) op de router drukken om de netwerkconfiguratie te vernieuwen.

Controleer of deze eenvoudige oplossing voor Xbox-foutcode 0x87dd0006(Xbox Error Code 0x87dd0006) het werk kan doen voor uw apparaat.
Lees ook: (Also Read:) Hoe het Xbox Game Speech-venster te verwijderen(How to Remove Xbox Game Speech Window)
Methode 4: Sluit uw console opnieuw aan
Meerdere gebruikers beweerden dat dit hielp; dus je kunt het ook proberen.
- Schakel(Turn off) de console uit.
- Koppel(Disconnect) de stroomkabel los.
- Wacht een paar minuten nadat u het netsnoer hebt losgekoppeld voordat u het weer aansluit.(plugging it back in. )
- Start(restart) daarna de console opnieuw op.

Als dit de Xbox One-foutcode 0x87dd0006(Xbox One Error Code 0x87dd0006) niet kan oplossen , probeert u de volgende methode.
Methode 5: Plaats de spelschijf
Een paar gamers beweerden ook het inlogprobleem met Xbox One Error 0x87dd0006 te hebben opgelost door simpelweg een schijf(Disc) in hun Xbox te laden. Daarna mochten ze inloggen, zonder fouten.
Nadat we deze basishardware-gerelateerde controles hebben uitgevoerd om de oplossing voor Xbox - foutcode 0x87dd0006(Error Code 0x87dd0006) te vinden , gaan we nu softwaregerelateerde oplossingen bespreken om de Xbox One-foutcode 0x87dd0006 op te lossen.(fix Xbox One Error Code 0x87dd0006.)
Lees ook: (Also Read:) Gameshare op Xbox One(How to Gameshare on Xbox One)
Methode 6 : Controleer/bewerk uw factuurgegevens(Billing)
Er is gemeld dat onjuiste factureringsgegevens deze inlogfout ook kunnen veroorzaken. Als u enkele wijzigingen heeft aangebracht in uw account of factureringsgegevens, controleer dan nogmaals of de ingevoerde gegevens correct zijn. Volg gewoon(Simply) de gegeven stappen om uw factuurgegevens te controleren om Xbox One-foutcode 0x87dd0006(Xbox One Error Code 0x87dd0006) te corrigeren .
Optie 1: details bijwerken via de webpagina van Microsoft-account(Option 1: Update Details via Microsoft Account Webpage)
1. Ga met een webbrowser naar de aanmeldingspagina van uw Microsoft-account(Microsoft Account Sign-in Page ) en meld u aan(log in) .
2. Klik op Factuurgegevens(Billing info) in het gedeelte Betaling en facturering(Payment & Billing) .
3. Pas de gewenste details aan door Profiel bewerken(Edit profile) te selecteren .
Optie 2: details bijwerken op Xbox One(Option 2: Update Details on Xbox One)
1. Om de Gids(Guide) te gebruiken , navigeert u naar links op het startscherm(Home) .
2. Selecteer Settings > All Settings in het vervolgkeuzemenu.
3. Selecteer Betaling en facturering(Payment & billing) in het gedeelte Account , zoals afgebeeld.
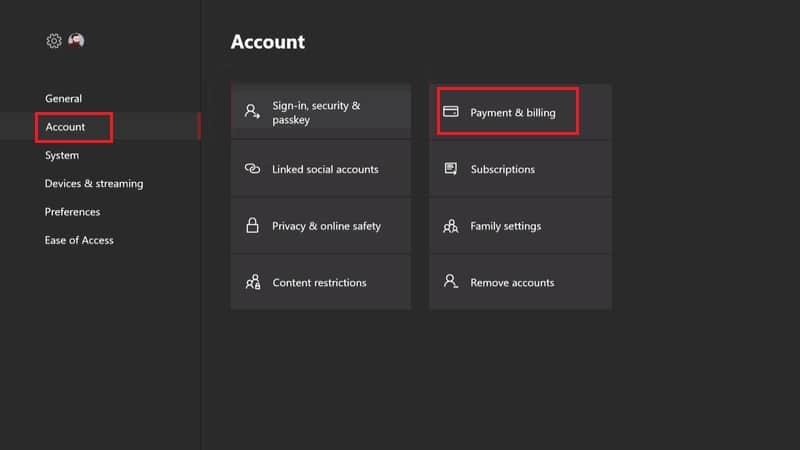
4. Selecteer de optie om uw factuuradres(change your billing address) te wijzigen . Breng de gewenste wijzigingen aan in de facturatiegegevens.
5. Klik op Info(Save info) opslaan om de updates op te slaan zodra u de informatie hebt bijgewerkt.
Optie 3: Updatedetails op Xbox 360(Option 3: Update Details on Xbox 360)
1. Ga naar Account > Payment & Billing , zoals eerder.
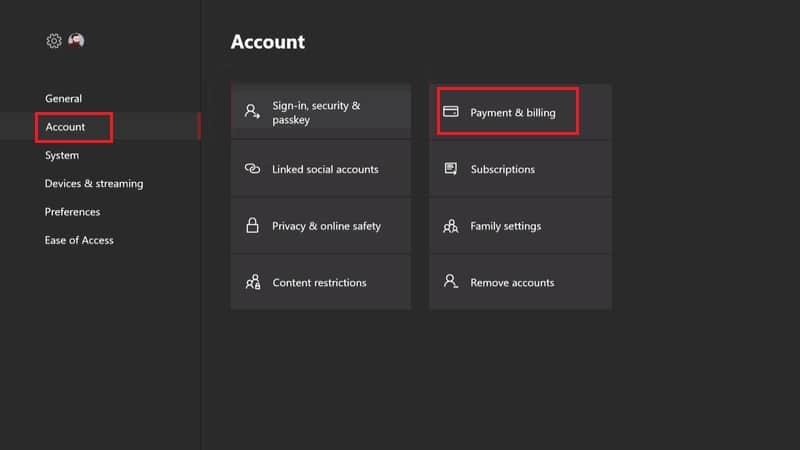
2. Kies Betalingsopties beheren(Manage Payment Options) .
3. Kies de betaalmethode die(payment method) je wilt wijzigen. Raadpleeg de gegeven foto voor de duidelijkheid.

4. Pas indien nodig de factuurgegevens(billing information) aan.
5. Als u klaar bent, klikt u op OK om uw aanpassingen op te slaan.
Methode 7: Werk de controller bij
Een paar gebruikers merkten op dat alleen het upgraden van hun controller het inlogprobleem oploste. Dit is een eenvoudige techniek die op drie manieren kan worden uitgevoerd.
Optie 1: Xbox One-controller draadloos bijwerken
(Option 1: Update Xbox One controller Wirelessly
)
1. Klik op Instellingen(Settings ) in het menu .
2. Kies Apparaten en accessoires(Devices & accessories) .
3. Kies de controller die moet worden bijgewerkt.
4. Tik op de optie Bijwerken(Update) .

Optie 2: Xbox One-controller bijwerken via USB-kabel
(Option 2: Update Xbox One controller via USB cord
)
1. Gebruik de USB-kabel(USB cord,) om je controller op je console aan te sluiten.
2. Er verschijnen nu instructies( Instructions) op het scherm.
Opmerking:(Note: ) als je de instructies niet ziet, ga je naar Menu > Settings > Devices & Accessories .

4. Kies vervolgens uw controller en kies Update.
Optie 3: Xbox One-controller bijwerken via Windows Desktop
(Option 3: Update Xbox One controller via Windows Desktop
)
1. Download de Xbox Accessoires-app vanuit de Windows Store .

2. Start de Xbox Accessoires(Xbox Accessories) -software.
3. Gebruik de USB-kabel(USB cord) of Xbox draadloze adapter(Xbox Wireless Adapter) om je Xbox One draadloze controller(Xbox One Wireless Controller) aan te sluiten .
4. Als er een update beschikbaar is, krijg je het bericht Update vereist nadat je je controller hebt aangesloten.(Update Required)
5 . Download en installeer de(install the) upgrade.
Wacht(Wait) tot de controller-upgrade is geïnstalleerd en voer vervolgens je Xbox uit en de Xbox One-foutcode 0x87dd0006 zou moeten zijn opgelost.(the Xbox One Error Code 0x87dd0006 should be resolved.)
Lees ook: (Also Read:) Casten naar Xbox One vanaf je Android-telefoon(How to Cast to Xbox One from your Android Phone)
Methode 8: werk de console bij om de (Console)Xbox One-foutcode 0x87dd0006(Fix Xbox One Error Code 0x87dd0006) te repareren
Zorg ervoor dat u de console regelmatig bijwerkt om de meest recente systeemupdates te krijgen. Als de console niet wordt bijgewerkt, kan dit aanleiding geven tot Xbox One -fout 0x87dd0006(Error 0x87dd0006) op het inlogscherm. Ga als volgt te werk om uw Xbox -console bij te werken om Xbox One-foutcode 0x87dd0006 op(Xbox One Error Code 0x87dd0006) te lossen :
1. Start de gids(Guide) .
2. Kies Settings > All Settings in het vervolgkeuzemenu.
3. Ga vervolgens naar System > Updates & downloads, zoals gemarkeerd.

4. Klik op Update console om te controleren of er updates beschikbaar zijn.
5. Download de updates.(Download the updates.)
6. Start opnieuw en log opnieuw in op uw Xbox-apparaat en geniet van gamen.(Restart & re-login to your Xbox device and enjoy gaming.)
Methode 9: Verwijderen(Delete) en vervolgens Gebruikersprofiel toevoegen(Add User Profile)
Uw gebruikersprofiel kan beschadigd raken, wat resulteert in Xbox One Error 0x87dd0006 . Daarom wordt voorgesteld om uw bestaande profiel te verwijderen en het vervolgens opnieuw toe te voegen en opnieuw te downloaden. Implementeer de onderstaande stappen om te Verwijderen(Delete) en vervolgens Profiel toevoegen(Add) op uw Xbox-apparaat.
Optie 1: Voor Xbox One-gebruikers(Option 1: For Xbox One Users)
1. Blader naar links op het startscherm(Home) om de gids(Guide) te starten ,
2. Selecteer Settings > All Settings.
3. Selecteer Account > Remove Accounts , zoals hieronder afgebeeld.

4. Kies voor Verwijderen(Remove) voor het account dat u wilt verwijderen.
5. Klik op Sluiten( Close) als u klaar bent.
6. Open de gids( Guide) opnieuw.
7. Scrol omlaag naar het tabblad Aanmelden en klik op (Sign-in)Toevoegen en beheren(Add & manage) .
8. Kies de optie Nieuwe toevoegen(Add new) , zoals gemarkeerd.

9. Klik op Enter nadat u de aanmeldingsgegevens van uw Microsoft-account hebt(Microsoft Account Login Details) ingevoerd .
10. Lees en accepteer de Microsoft-serviceovereenkomst en privacyverklaring(Microsoft Service Agreement and Privacy Statement) .
11. Pas de aanmeldings- en beveiligingsvoorkeuren(Sign-In & Security preferences) aan door de instructies op de computer te volgen.
Optie 2: Voor Xbox 360-gebruikers(Option 2: For Xbox 360 Users)
1. Klik op Systeem(System) in het menu Instellingen(Settings) .
2. Selecteer Opslag.(Storage.)
3A. Kies Alle apparaten(All Devices,) als er een extern opslagapparaat is aangesloten op uw console.
3B. Of kies Harde schijf(Hard Drive) als u geen externe opslagopties heeft.
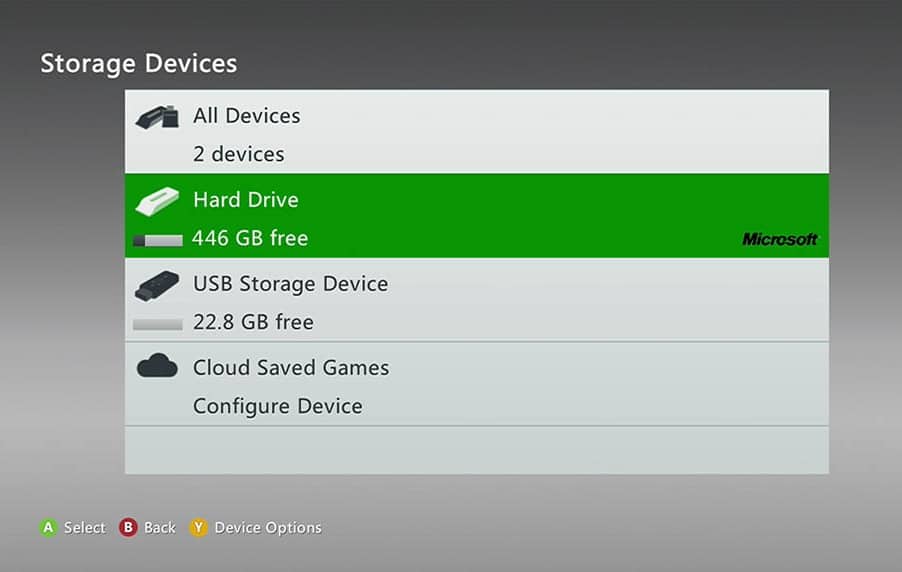
4. Selecteer Profielen.(Profiles.)
5. Kies Installatie ongedaan(Uninstall ) maken voor het profiel dat u wilt wissen in het vervolgkeuzemenu.
6. Om een profiel(Delete Profile) te verwijderen zonder uw prestaties of opgeslagen games te verwijderen, kiest u de optie Alleen profiel verwijderen(Delete Profile Only) .

7. Druk vervolgens op de Guide -knop op je controller.
8. Kies Profiel downloaden(Download Profile) .
9. Voer de aanmeldingsgegevens(Login credentials) voor uw Microsoft-account in .
10. Selecteer een map(Directory) om uw profiel op te slaan en wacht tot het is gedownload.
Dit zou Xbox One-foutcode 0x87dd0006(Xbox One Error Code 0x87dd0006) permanent moeten oplossen.
Aanbevolen:(Recommended:)
- Oververhitting en uitschakelen van Xbox One oplossen(Fix Xbox One Overheating and Turning Off)
- Fix Draadloze Xbox One-controller vereist een pincode voor Windows 10(Fix Wireless Xbox One controller requires a PIN for Windows 10)
- Een apparaat dat op het systeem is aangesloten repareren, werkt niet(Fix A Device Attached to the System is Not Functioning)
- Vertellerstem uitschakelen in Windows 10(How to Turn off Narrator Voice in Windows 10)
We hopen dat deze handleiding nuttig was en dat je Xbox One-foutcode 0x87dd0006 hebt kunnen oplossen. ( fix Xbox One Error Code 0x87dd0006.)Laat ons weten welke methode voor jou heeft gewerkt. Als je vragen hebt over dit artikel, stel ze dan gerust in het opmerkingengedeelte.
Related posts
Hoe u foutcode 775 op DirecTV kunt oplossen
Oververhitting en uitschakelen van Xbox One oplossen
Fix MHW-foutcode 50382-MW1
Fix Hulu-foutcode P-dev302
Hoe te repareren Xbox One blijft me afmelden
Git Merge-fout oplossen
Fix Facebook Messenger wacht op netwerkfout
Fix Destiny 2-foutcode Broccoli
Hoe Dev Error 6068 te repareren (Top 14 Manieren)
Fix Steam-foutcode e502 l3 in Windows 10
Fix Kan netwerkadapterfoutcode 28 . niet installeren
Fix Minecraft-fout kan Core Dump niet schrijven
Fix Xbox One-headset werkt niet
Repareren dat u een beperkte onenigheidsfout krijgt
Fix Xbox One-foutcode 0x97e10bca
Fix Taakplanner-fout Een of meer van de opgegeven argumenten zijn niet geldig
6 manieren om Netflix-foutcode M7121-1331-P7 op te lossen
Fix Fallout 3 Ordinal 43 Niet gevonden fout
Fix Verificatie mislukt Fout bij verbinding maken met Apple ID Server
Fix foutcode 0xc0000225 in Windows 10
