Hoe YouTube-geschiedenis en zoekactiviteit te verwijderen
Wanneer je op een video op afspelen klikt, slaat YouTube je kijkgeschiedenis en eventuele zoekopdrachten op. (YouTube)YouTube doet dit om je surfgedrag in te schatten. Deze keuzes vertellen YouTube wat je de volgende keer moet aanbevelen. Net als Google versnelt het ook uw zoekopdrachten en browsen op de videosite.
Als je niet wilt dat dit gebeurt, kun je je afmelden bij je YouTube - account of de site in een privébrowservenster of de incognitomodus op mobiel gebruiken(incognito mode on mobile) . Maar als je al bent ingelogd en alleen je YouTube(YouTube) -geschiedenis en zoekactiviteit wilt verwijderen , kun je dit als volgt doen.

Hoe YouTube-kijkgeschiedenis te verwijderen
Log(Sign) in op je YouTube- account. Volg de onderstaande stappen om alle gegevens die u op de site hebt bekeken, te wissen.
- Ga naar de linkerkant van de YouTube - startpagina. Klik(Click) op Geschiedenis(History) om je kijkgeschiedenis te openen.
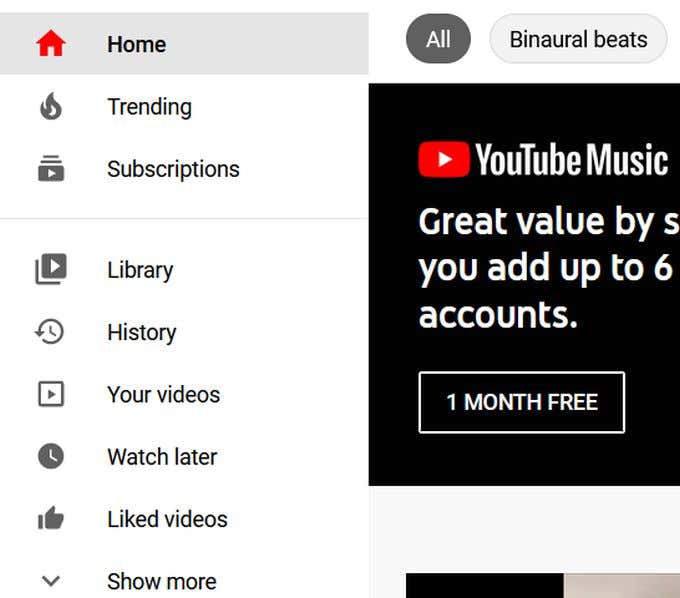
- Aan de rechterkant zie je de lijst met typen geschiedenis(History type) waarmee je de specifieke aard van je YouTube - geschiedenis kunt kiezen. Kijkgeschiedenis(Watch history) is standaard geselecteerd.
Om afzonderlijke video's te verwijderen, beweegt u uw muis over de video die u wilt verwijderen en klikt u vervolgens op de X die erop verschijnt.

- Als je al je kijkgeschiedenis wilt wissen, kijk dan onderaan de lijst aan de rechterkant en klik op Wis alle kijkgeschiedenis(Clear All Watch History) .
Als je wilt, kun je ook op Kijkgeschiedenis pauzeren(Pause Watch History) klikken om te voorkomen dat YouTube een geschiedenis van je bekeken video's opslaat.

Hoe YouTube-zoekgeschiedenis te verwijderen(Delete YouTube Search History)
- Ga opnieuw naar de pagina Geschiedenis(History) nadat u zich hebt aangemeld bij YouTube .
- Zorg er aan de rechterkant voor dat Zoekgeschiedenis(Search History) is geselecteerd in de lijst. Je YouTube-zoekgeschiedenis zou dan moeten verschijnen.
- Beweeg(Hover) uw muis over de zoekopdrachten die u wilt verwijderen en klik op de X die erboven verschijnt. Net als je kijkgeschiedenis, kun je al je zoekgeschiedenis wissen of pauzeren door deze opties in de rechterzijbalk te selecteren.
Hoe YouTube-opmerkingen te verwijderen
- Kijk op dezelfde pagina Geschiedenis naar de lijst (History)Type geschiedenis(History type) aan de rechterkant en selecteer Opmerkingen(Comments) .
- Plaats de muisaanwijzer(Hover) op een opmerking die u wilt verwijderen en klik op de drie verticale stippen die eroverheen verschijnen.
- Selecteer Verwijderen(Delete) of Bewerken(Edit ) als u liever alleen uw opmerking bewerkt.
Alle YouTube-activiteiten zoeken en bewerken(Edit All YouTube Activity)
Het is ook mogelijk om al je YouTube-activiteiten in één keer te zien, en je kunt hier ook je (YouTube activity)YouTube - geschiedenis bewerken en verwijderen . Je kunt ook kiezen of bepaalde activiteit wordt opgeslagen, automatisch verwijderen inschakelen voor YouTube - activiteit en meer.
Volg deze stappen om al uw activiteiten te vinden:
- Klik aan de linkerkant van de hoofdpagina van YouTube op Geschiedenis(History) .
- Selecteer in de rechterzijbalk op deze pagina Alle activiteiten beheren(Manage All Activity) . De accountpagina van Google Mijn activiteit wordt geopend in een nieuw tabblad waar je al je verzamelde (Google My Activity)YouTube - geschiedenis kunt zien.
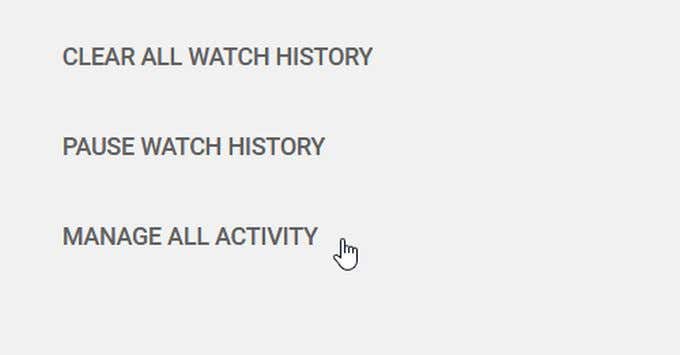
U ziet twee prominente opties boven uw geschiedenis geplaatst.
Activiteit opslaan:(Saving Activity:) als dit is aangevinkt, worden je kijk- en YouTube-zoekgeschiedenis(YouTube search history) opgeslagen. Als u op deze optie klikt, kunt u voorkomen dat YouTube uw kijkgeschiedenis, zoekgeschiedenis of beide opslaat.
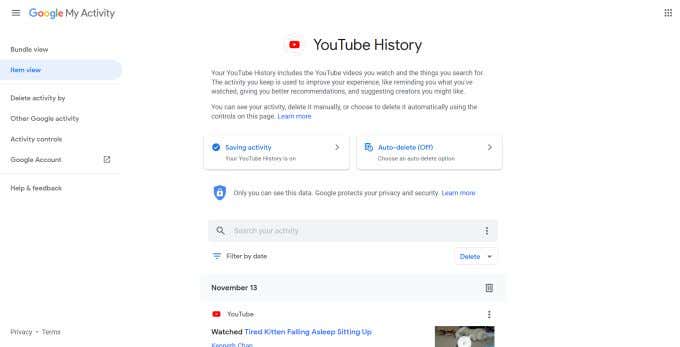
Automatisch verwijderen:(Auto-Delete:) je kunt YouTube na een bepaalde tijd automatisch alle activiteit laten verwijderen. Klik hiervoor op de knop Automatisch verwijderen(Auto-Delete) . Kies in het volgende venster voor automatisch verwijderen van activiteit na 3 maanden, 18 maanden of 36 maanden. Nadat u een optie hebt gekozen, selecteert u Volgende(Next) om uw voorkeuren op te slaan.

Je hebt ook de mogelijkheid om je activiteit te doorzoeken als er iets specifieks is dat je wilt verwijderen. U kunt op de knop Filteren op datum(Filter by date) klikken om een tijdsperiode te kiezen om door te zoeken. U kunt de resultaten gebruiken om naar een bepaalde video te zoeken om deze opnieuw te bekijken of om deze uit de lijst te verwijderen.
Je kunt deze activiteit in delen van elke dag verwijderen, of je kunt elke activiteit afzonderlijk verwijderen. Klik gewoon(Just) op het prullenbakpictogram om activiteit van een dag als geheel te verwijderen, of tik op de drie verticale stippen in de rechterbovenhoek van een individueel opgeslagen activiteit en druk op Delete .

Ten slotte ziet u aan de linkerkant van het Google Mijn activiteit(Google My Activity) -scherm een optie genaamd Activiteit verwijderen door(Delete activity by) .
Als u hierop klikt, verschijnt er een venster waarin u YouTube- activiteit van het afgelopen uur, de laatste dag of altijd kunt verwijderen. Je kunt ook een aangepast tijdbereik kiezen om video's die daarbinnen vallen te verwijderen.
Kun je je verwijderde YouTube-geschiedenis terugkrijgen(Deleted YouTube History Back) ?
Houd er rekening mee dat als je YouTube-activiteit eenmaal is verwijderd, je deze niet meer terug kunt vinden. Afhankelijk van wat je verwijdert, kun je ook wijzigen wat YouTube je laat zien en aanbeveelt(YouTube shows and recommends to you) .
Je kunt eerdere zoekopdrachten ook niet zien in de YouTube -zoekbalk. Dus wanneer u uw opgeslagen YouTube -geschiedenis en zoekactiviteit verwijdert, moet u er rekening mee houden dat u met een schone lei begint.
Related posts
Hoe u uw Google Maps-zoekgeschiedenis kunt bekijken
Hoe werkt het YouTube-algoritme?
Hoe maak je een back-up van Google Chrome-geschiedenis
Google-zoekbalkwidget ontbreekt? Hoe het te herstellen op Android
8 Google-zoektips: vind altijd wat u zoekt
Hoe u YouTube-video's continu kunt laten doorlopen
Een YouTube-video bewerken zonder de link of statistieken te verliezen
Een visitekaartje maken in Google Drive
YouTube-meldingen uitschakelen en beheren
Hoe u Google Family Calendar kunt gebruiken om uw gezin op tijd te houden
Het standaard Google-account wijzigen
Wat is de Google-app en hoe deze te gebruiken?
Locatiegeschiedenis van Google Maps bekijken
Hoe Google Taken te gebruiken - Handleiding Aan de slag
15 Google-zoekfuncties die u misschien niet kent
Hoe u bepaalde websites kunt blokkeren voor zoekresultaten van Google
De 7 beste Gmail-add-ons
Hoe Google Web & App, Locatie en YouTube Geschiedenis automatisch te verwijderen
Privé-e-mails verzenden in Gmail
Kun je de beperkte modus niet uitschakelen als beheerder op YouTube? 10 oplossingen om te proberen
