Hoe YouTube-video's op laptop/pc te downloaden
Soms kan het downloaden van je favoriete YouTube- video's op je laptop of pc een goede optie zijn als je een onstabiele internetverbinding hebt of als je video's offline wilt bekijken. Wanneer je de YouTube- video's downloadt, kun je ze gemakkelijk offline bekijken zonder de vervelende advertenties te bekijken of te wachten op de buffering. Het YouTube- platform staat u echter niet toe om video's rechtstreeks op uw computer te downloaden. En dit is waar tools en applicaties van derden op hun plaats komen. Er is verschillende software van derden waarmee u moeiteloos elke YouTube -video kunt downloaden. (YouTube)Verder zijn er veel websites voor het downloaden van video's als je YouTube(YouTube) wilt downloadenvideo's zonder enige software. Daarom hebben we, om je te helpen, een handleiding die je kunt volgen om YouTube-video's op je pc te downloaden.(download YouTube videos on your PC.)

How to download YouTube videos on a Laptop/PC
Hoe YouTube-video's gratis te downloaden(How to Download YouTube Videos for Free)
We sommen een paar gratis software van derden op die je kunt gebruiken om je favoriete YouTube-video's te downloaden(free third-party software that you can use to download your favorite YouTube videos) . U kunt een van de volgende software op uw pc of laptop installeren:
1. 4K-videodownloader
4K-video-downloader is een multifunctionele gratis video-downloader-software die u kunt gebruiken voor het downloaden van YouTube - video's. Bovendien kun je ook frames uit video extraheren(extract frames from video) , audio uit video, video's converteren naar MP3 -formaat en zelfs audio en video's downloaden van Instagram . Volg deze stappen als je gratis (Follow)YouTube- video's op een laptop wilt downloaden .
1. De eerste stap is het downloaden en installeren van een 4K-videodownloader op uw laptop of pc.
2. Nadat u de software met succes(successfully installing the software) op uw systeem hebt geïnstalleerd, start u deze.
3. Nu moet je de link kopiëren naar de YouTube-video(copy the link to the YouTube video) die je wilt downloaden. Navigeer naar YouTube.com(Navigate to YouTube.com) in uw webbrowser en zoek naar de video.
4. Klik op de Video en klik vervolgens op de Share - knop onderaan.

5. Tik op KOPIE(COPY) naast het URL -adres van de video om de link te kopiëren van de YouTube-video(copy the link of the YouTube video) die je wilt downloaden.

6. Minimaliseer uw browserscherm en open de 4K-videodownloadersoftware.
7. Klik op de knop Koppeling plakken(Paste Link) in de linkerbovenhoek van het scherm.

8. De software haalt automatisch de link naar de YouTube -video op.
9. Nu kunt u de videokwaliteit wijzigen(change the video quality) door de opties op uw scherm te selecteren. We raden u aan de hoogste kwaliteit te kiezen om de beste ervaring te krijgen(choose the highest quality to get the best experience) . Houd er echter rekening mee dat het enige tijd duurt om de hoogste kwaliteit te selecteren om de video te downloaden.
10. Nadat je de videokwaliteit hebt geselecteerd, kun je selecteren of je de audio uit de video wilt extraheren of de hele video wilt downloaden. Klik(Click) op het vervolgkeuzemenu naast Download de video(Download the Video) bovenaan om uw voorkeurskeuze te selecteren.
11. U kunt nu het videoformaat selecteren(select the Video Format) door op het vervolgkeuzemenu naast formaat te klikken. We raden echter aan om de video's in MP4 te downloaden, omdat ze compatibel zijn met elk apparaat en de kwaliteit behoorlijk is.

12. Klik op Kiezen(Choose ) naast de videolink onderaan om de locatie te selecteren waar je je YouTube -video wilt opslaan op je pc of laptop.
13. Klik ten slotte op de knop Downloaden(Download) onder aan het schermvenster om de video naar de gewenste locatie te downloaden.

Dat is alles, en de 4K-video-downloader downloadt automatisch de video en slaat deze op de door u gekozen locatie op uw systeem op. Nadat het downloaden is voltooid, kunt u naar de gekozen locatie navigeren en de video vanaf daar afspelen. Als je echter meer YouTube(YouTube) -video's in hetzelfde formaat wilt downloaden , kun je de slimme modus in de software selecteren om je downloadvoorkeuren op te slaan. Op deze manier kunt u tijd besparen zonder dat u de formaatinstellingen hoeft te wijzigen.
Lees ook: (Also Read:) Fix YouTube-video's laden maar geen video's afspelen(Fix YouTube Videos loading but not playing videos)
2. VLC-mediaspeler (2. VLC Media Player )
De VLC -mediaspeler is een ander alternatief dat je kunt gebruiken als je YouTube - video's op je laptop of pc wilt downloaden. Bovendien is de VLC -mediaspeler een open-source videospeler voor Windows PC of MAC . U kunt met deze tool elk multimediabestandsformaat afspelen. De VLC -mediaspeler kan je helpen bij het downloaden van je favoriete YouTube -video's in elk formaat. Sommige gebruikers hebben mogelijk al een VLC -mediaspeler op hun systeem geïnstalleerd. U kunt deze stappen volgen om een VLC -mediaspeler te gebruiken om YouTube - video's te downloaden.
1. De eerste stap is om de VLC -mediaspeler te downloaden als je deze nog niet op je pc hebt staan. U kunt op de onderstaande links klikken om de tool te downloaden.
- Download For Windows PC/Laptop
- Downloaden voor MAC(Download For MAC)
2. Nadat u de VLC -mediaspeler hebt gedownload, installeert( Install) u deze op uw systeem.
3. Navigeer nu naar YouTube.com in uw webbrowser en zoek naar de video die u wilt downloaden.
4. Klik op de Share-knop(Share button) onder de video.

5. Tik op KOPIE(COPY) naast het URL -adres van de video.

6. Start nu de VLC Media Player(launch the VLC Media Player) en klik(click ) op Media in het bovenste menu.
7. Klik in het menu op Netwerkstream openen(Open Network Stream) .

8. Plak de link van de YouTube-video(Paste the link of the YouTube video) die je wilt downloaden in het tekstvak en klik onderaan op de knop Afspelen .(Play button)
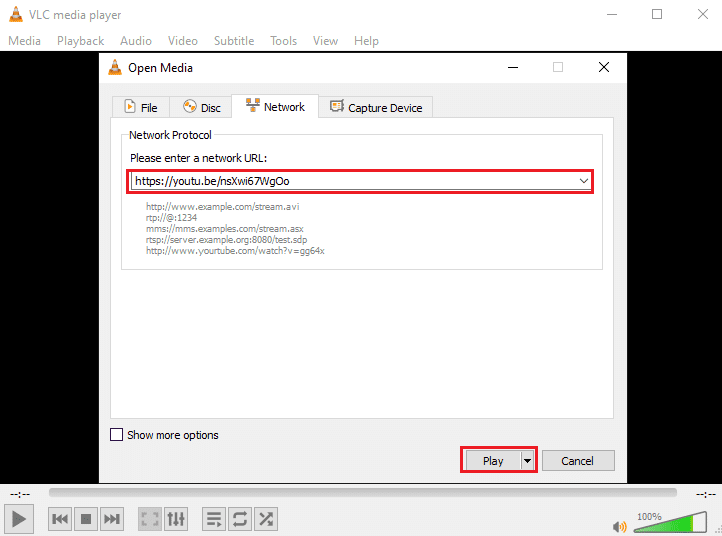
9. Zodra uw video wordt afgespeeld in de VLC -mediaspeler, klikt u op het tabblad Extra(Tools tab) en selecteert u Codec-informatie(select Codec Information) .
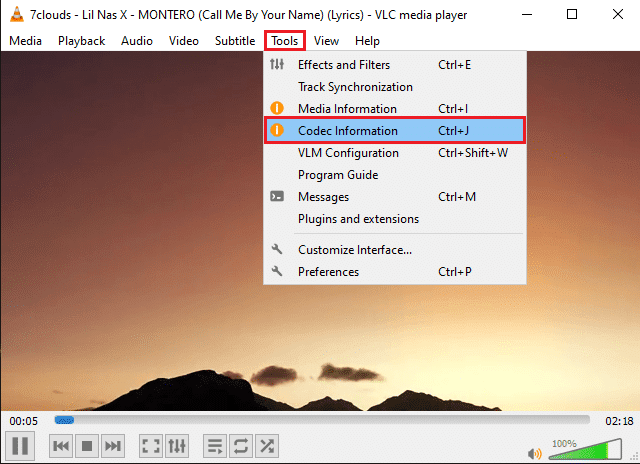
10. Er verschijnt een nieuw venster. Kopieer(copy the text) hier de tekst uit het veld Locatie(Location) onder aan het venster.

11. Open uw webbrowser, plak de tekst in de URL-adresbalk(paste the text in the URL address bar) en druk op enter.
12. Klik ten slotte met de rechtermuisknop(right-click) op de video die wordt afgespeeld(video playing) en klik op 'Video opslaan als'(‘Save video as’) om de video op uw systeem te downloaden.

De VLC -mediaspeler downloadt uw video automatisch met de standaard videokwaliteit van 1080p. U kunt de video niet downloaden in een hogere resolutie. Een nadeel van de VLC -mediaspeler is dat je je video niet naar een ander bestandsformaat kunt converteren.
3. WinXYoutube-downloader
Winx YouTube -downloader is een programma van WinX , dat een hele reeks programma's heeft voor het downloaden van video's van verschillende bronnen. WinX YouTube Downloader is een geweldige software als je (WinX YouTube Downloader)YouTube -video's op een laptop wilt downloaden met behulp van de Chrome - browser.
1. Download en installeer WinX YouTube Downloader op uw systeem. U kunt op de onderstaande links klikken om de tool te downloaden:
- Downloaden Voor Windows-gebruikers(Download For Windows users)
- Downloaden Voor MAC-gebruikers(Download For MAC users)
2. Nadat u de software met succes op uw systeem hebt geïnstalleerd, start u de tool en klikt u op ' URL toevoegen'(Add URL’) in de linkerbovenhoek van het scherm.
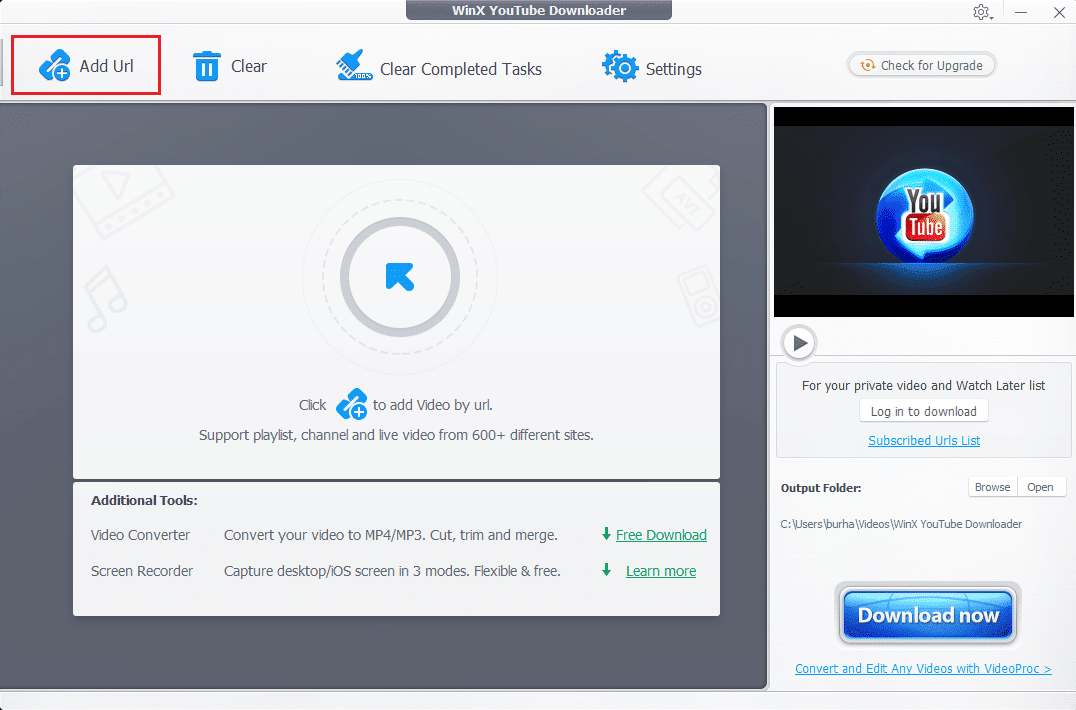
3. Open uw webbrowser en ga naar YouTube.com(navigate to YouTube.com) . Zoek de video die u wilt downloaden en klik erop.
4. Klik op de Share-knop(Share button) onder de video.

5. Klik op de KOPIE(COPY ) naast het linkadres onderaan.

6. Ga nu terug naar WinX YouTube - downloader en plak de YouTube-link(paste the YouTube link) in het tekstvak.
7. Klik op de knop Analyseren(Analyze) .

8. U kunt het bestandsformaat van de video selecteren uit de opties. Selecteer het Bestandsformaat(File Format) en klik op 'Download Selected Videos' rechtsonder in het scherm.

9. Klik ten slotte op de knop Geselecteerde video's(Download Selected Videos) downloaden om de YouTube- video's te downloaden.

Dat is het; je video wordt automatisch gedownload op je systeem. Als u bovendien kiest voor de betaalde versie van de tool, kunt u uw YouTube - video's converteren naar MP3 -formaat.
Lees ook: (Also Read:) 5 manieren om geen geluid op YouTube te repareren(5 Ways to Fix No Sound on YouTube)
Hoe YouTube-video's op laptop te downloaden zonder enige software(How to Download YouTube Videos on Laptop without any Software)
A. Yt1s-website gebruiken(A. Using Yt1s website)
Als u geen software of tool van derden op uw systeem wilt downloaden en installeren voor het downloaden van YouTube - video's, dan kunt u gratis YouTube - video-downloaderwebsites gebruiken die beschikbaar zijn via internet. Een van die websites is Yt1s.com waarmee je YouTube -video's kunt downloaden door het linkadres van de video te kopiëren en plakken. Volg deze stappen als je niet weet hoe je online YouTube-video's op je laptop kunt downloaden.(how to download YouTube videos on your laptop online.)
1. Open uw Chrome - browser en ga naar de website yt1s.com .
2. Open nu YouTube.com op het volgende tabblad en zoek de video die je wilt downloaden.
3. Klik op de video en tik onderaan op de Share-knop .(Share button)

4. Klik op de KOPIE(COPY ) naast het linkadres van de video.

5. Ga terug naar YT1s.com en plak de(paste the video link) videolink in het tekstvak in het midden.
6. Klik na het plakken van de link op de knop Converteren(Convert ) .

7. Nu kunt u de videokwaliteit selecteren door op het vervolgkeuzemenu naast de videokwaliteit te klikken. We raden je aan voor de hoogste videokwaliteit te gaan om het beste uit de YouTube -video te halen.
8. Nadat u de videokwaliteit hebt geselecteerd, klikt u op 'Een link ophalen'. ( ‘Get a link.’ )
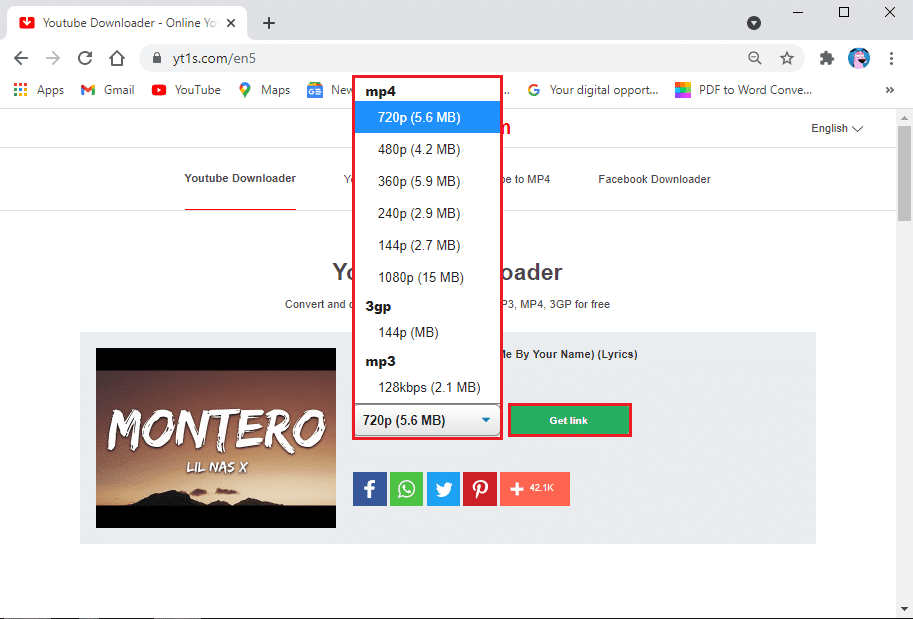
9. Klik ten slotte op de knop Downloaden( Download button) om de video op uw pc of laptop te krijgen.
U kunt uw gedownloade video bekijken in de map met recente downloads op uw computer.
B. YouTube Premium gebruiken om video's te downloaden(B. Using YouTube Premium to download videos)
Als je geen software van derden wilt gebruiken, kun je ook kiezen voor een YouTube premium . Met een YouTube Premium- abonnement kun je YouTube- video's downloaden op het YouTube- platform zelf. Je kunt de YouTube- video's later offline bekijken zonder dat je verbinding hoeft te maken met de internetverbinding.
Als je YouTube premium krijgt, hoef je alleen maar een video af te spelen en op de knop Downloaden(Download) onder de video te klikken. Selecteer de videokwaliteit, en dat is alles; je kunt de video op elk moment eenvoudig offline bekijken. Je hebt toegang tot de video in je accountsectie of je bibliotheek. Zorg er echter voor dat u zich aanmeldt bij uw Google- account om de video's offline te bekijken. Het enige nadeel van het gebruik van deze methode is dat je de YouTube-video niet op je pc of laptop kunt downloaden.(cannot download the YouTube video on your PC or laptop.)
Veelgestelde vragen (FAQ's)(Frequently asked questions (FAQs))
Q1. Hoe download ik een YouTube-video op mijn laptop?(Q1. How do I download a YouTube video onto my laptop?)
Je kunt YouTube(YouTube) -video's downloaden op je laptop met software en tools van derden die gratis te gebruiken zijn. Een paar van deze tools zijn WinX YouTube - downloader, VLC -mediaspeler en 4K-videodownloader. U kunt onze gids hierboven raadplegen om deze software te gebruiken om YouTube - video's op uw laptop te downloaden.
Q2. Hoe kan ik de video downloaden van YouTube?(Q2. How can I download the video from YouTube?)
Om video's van YouTube(YouTube) te downloaden , heb je software of tool van derden nodig, aangezien YouTube gebruikers niet toestaat video's rechtstreeks van hun platform te downloaden vanwege auteursrechtclaims. Er is echter altijd een oplossing voor alles, u kunt software zoals VLC -mediaspeler, 4K-videodownloader en WinX YouTube - downloader gebruiken om YouTube -video's op uw systeem te downloaden.
Q3. Hoe kan ik YouTube-video's downloaden naar mijn laptop zonder de software?(Q3. How can I download YouTube videos to my laptop without the software?)
Als je YouTube(YouTube) -video's naar je laptop wilt downloaden zonder software te gebruiken, dan kun je websites voor het downloaden van video's gebruiken waarmee je de link van de YouTube -video op hun platform kunt kopiëren en plakken om de video indirect te downloaden. Een van die websites is Yt1s.com , waarmee je YouTube -video's kunt downloaden zonder software van derden te gebruiken. Start uw webbrowser en ga naar Yt1s.com om video's te downloaden.
Q4. Hoe kan ik YouTube-video's downloaden in Google Chrome met een laptop?(Q4. How can I download YouTube videos in Google Chrome using a laptop?)
Voor het downloaden van YouTube-video's in Google Chrome kun je kiezen voor een YouTube premium abonnement waarmee je YouTube-video's kunt downloaden , die je later offline kunt bekijken. Je hebt toegang tot de video's die je downloadt op YouTube in je bibliotheek of accountsectie.
Aanbevolen:(Recommended:)
- Hoe loop je YouTube-video's op mobiel of desktop(How to Loop YouTube Videos on Mobile or Desktop)
- Hoe 'Video gepauzeerd' uit te schakelen. Doorgaan met kijken' op YouTube(How to Disable ‘Video paused. Continue watching’ on YouTube)
- Casten naar Xbox One vanaf je Android-telefoon(How to Cast to Xbox One from your Android Phone)
- Fix Geen video met ondersteund formaat en MIME-type gevonden(Fix No Video with Supported Format and MIME type found)
download YouTube videos on a Laptop/PC hebt kunnen downloaden . Als je nog vragen hebt over dit artikel, stel ze dan gerust in het opmerkingengedeelte.
Related posts
Fix YouTube Autoplay werkt niet
Fix Discord Go Live verschijnt niet
Hoe de donkere modus van YouTube te activeren
Fix League of Legends zwart scherm in Windows 10
Deblokkeer YouTube wanneer geblokkeerd in kantoren, scholen of hogescholen?
Hoe de Microsoft Teams-status beschikbaar te houden
Hoe zet je een YouTube-video op Repeat op desktop of mobiel?
Hoe TF2 Launch Options Resolutie in te stellen
Hoe Netflix-profiel te verwijderen
Fix ARK kan serverinformatie niet opvragen voor uitnodiging
Overwatch-crashes oplossen
Hoe Outlook e-mail leesbevestiging uit te schakelen?
5 manieren om Steam Client te repareren (vernieuwen / repareren / STEAM opnieuw installeren)
Fix io.netty.channel.AbstractChannel$AnnotatedConnectException-fout in Minecraft
Hoe Steam Games te openen in de venstermodus
Hoe geen geluid op Steam-spellen te repareren
10 beste Android-emulators voor Windows en Mac
Fix Discord-meldingen werken niet
Er is een fout opgetreden 'Probeer opnieuw' afspeel-ID op YouTube
Fix Error TVAPP-00100 op Xfinity Stream
