Hoogtepunten in Word-documenten markeren en verwijderen
Wilt u de tekst in uw Word- document laten opvallen? Je kunt het benadrukken.
Markeren(Highlighting) is een handige manier om belangrijke punten te benadrukken, revisies te markeren of de aandacht te vestigen op specifieke woorden of zinsneden in uw tekst. Nadat u de tekst in uw document heeft gemarkeerd, kunt u door de hoogtepunten zoeken. Of verwijder ze, als je wilt, helemaal als je er klaar mee bent.
Als u wilt weten hoe u belangrijke tekst in uw Word- document kunt markeren (en de markeringen achteraf kunt verwijderen), volgt u de onderstaande stappen.
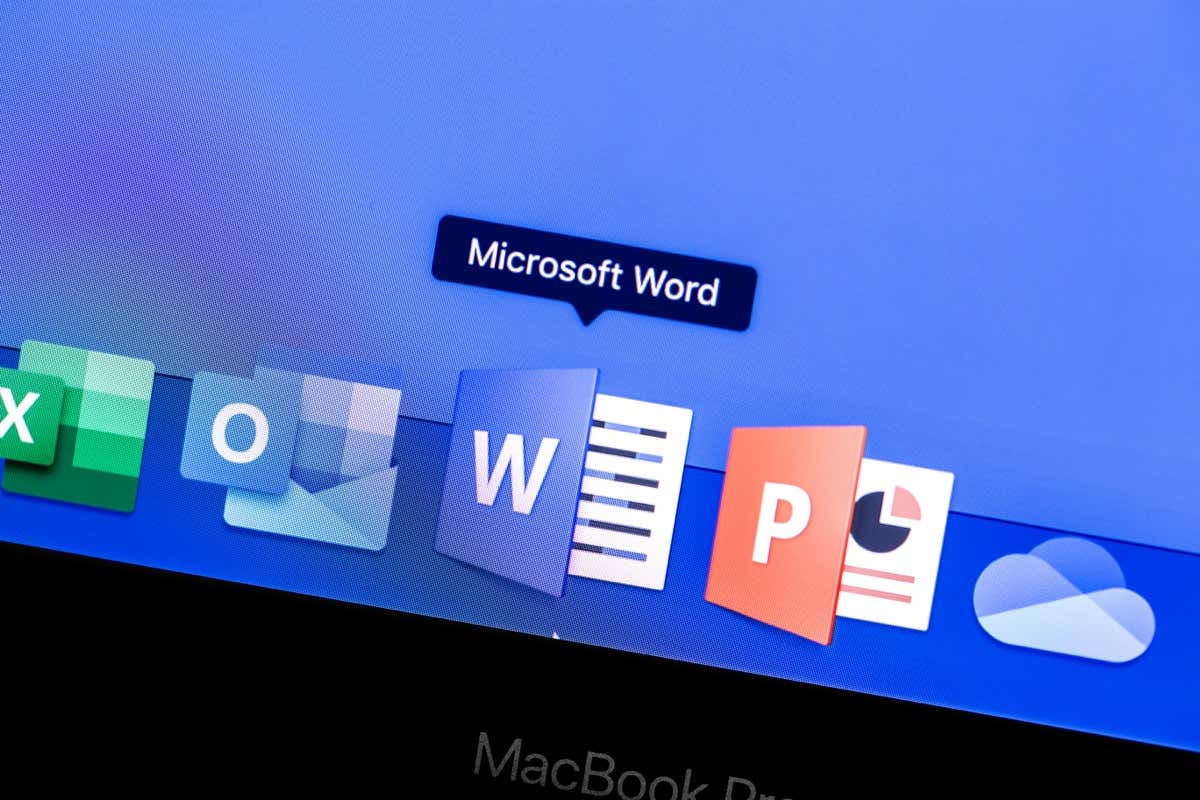
Hoe tekst in Word te markeren
Tekst markeren in Word is een van de gemakkelijkste dingen die u kunt proberen als u een Word-beginner bent . U kunt dit doen door eerst de tekst te selecteren en een gemarkeerde kleur toe te voegen, of door handmatig markeringen toe te voegen met behulp van het markeerstiftgereedschap.
Eerst de tekst selecteren
Als je een specifieke tekst die je al hebt geschreven wilt benadrukken, kun je deze stappen volgen:
- Open uw Word- document en selecteer de tekst die u wilt markeren.
- Selecteer het tabblad Start(Home) en selecteer het pijlpictogram naast de knop Tekstmarkeringskleur(Text Highlight Color) .
- Kies de gewenste kleur uit het vervolgkeuzemenu; de kleur wordt onmiddellijk toegepast.
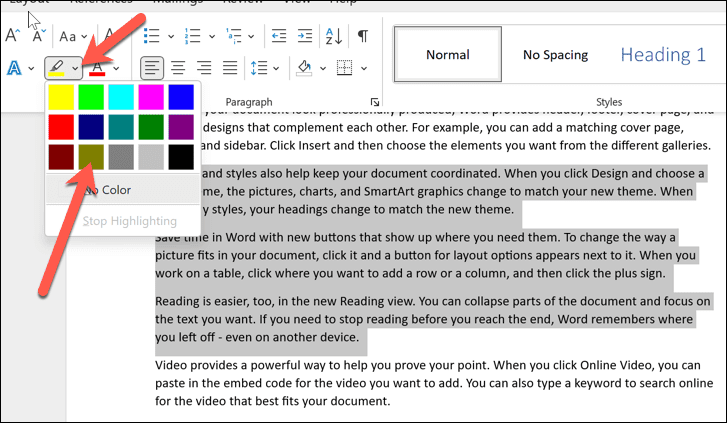
Met behulp van het markeerstiftgereedschap
Als u meerdere delen van een document wilt markeren, is het wellicht eenvoudiger om de markeerstift handmatig te gebruiken. Hierdoor hoef je niet eerst de tekst te selecteren. Uw cursor verandert en toont een markeerstift, en elke tekst die u selecteert terwijl deze modus is ingeschakeld, wordt gemarkeerd in de kleur die u hebt geselecteerd in het menu Tekstmarkeringskleur(Text Highlight Color) .
Volg deze stappen om het markeerstiftgereedschap te gebruiken.
- Open uw Word- document maar selecteer geen tekst.
- Selecteer het pijlpictogram naast de knop Tekstmarkeringskleur(Text Highlight Color) om de gewenste markeringskleur te selecteren.
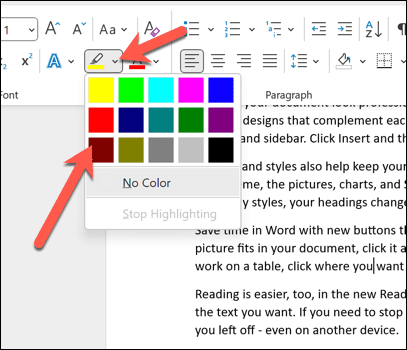
- Zodra u een kleur selecteert, wordt de markeringsmodus actief; uw cursor verandert wanneer u over een tekst beweegt.
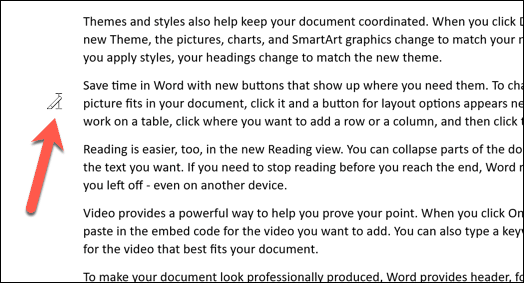
- Om die tekst te markeren, sleept u de muis eroverheen en laat u de muisklik los als u klaar bent.
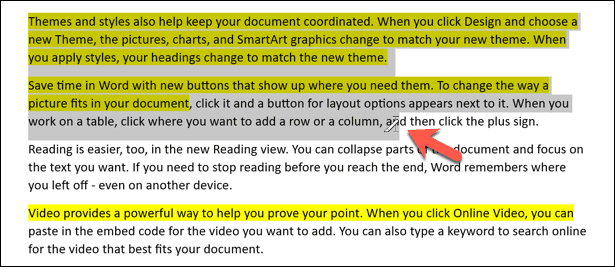
De geselecteerde tekst wordt gemarkeerd, waarbij de achtergrond achter de tekst verandert om de kleur weer te geven die u hebt geselecteerd in het menu Tekstmarkeringskleur .(Text Highlight Color)
Hoe gemarkeerde tekst(Highlighted Text) in Word te vinden
Bent u op zoek naar gemarkeerde tekst die u in een groot Word- document hebt ingevoegd? In plaats van er handmatig doorheen te schalen, kunt u door uw gemarkeerde tekst zoeken met behulp van de tool Zoeken(Find) en vervangen(Replace) in Word .
- Om dit te doen, drukt u op Find > Advanced Find op het tabblad Start(Home) .
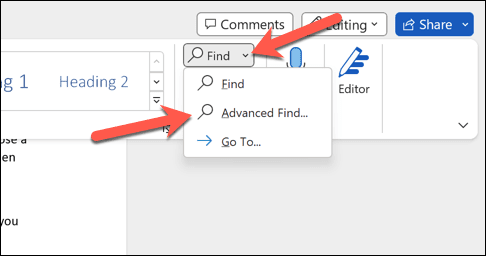
- Klik in het vak Zoeken(Find) en vervangen(Replace) op Meer.
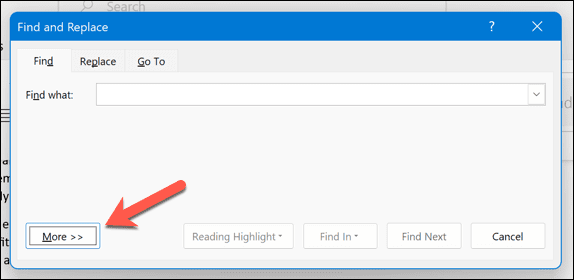
- Druk onderaan op Format > Highlight . Het woord Hoogtepunt(Highlight) verschijnt onder de zoekbalk.
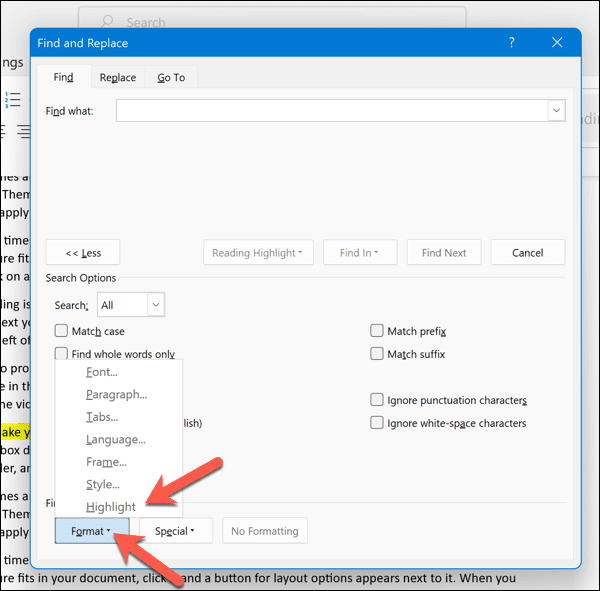
- Klik op Volgende zoeken(Click Find Next) om door elk van de gebieden van uw Word- document te bladeren met tekst die is opgemaakt met gemarkeerde kleuren. U kunt ook specifieke zoekcriteria (zoals woorden of woordgroepen) toevoegen in het zoekvak(Find) Zoeken naar.
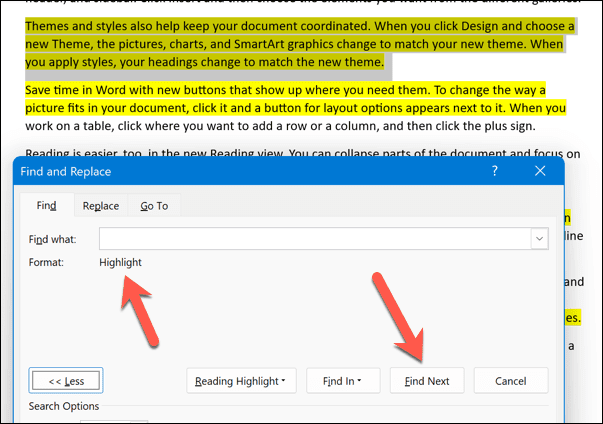
- Als u klaar bent met het doornemen van de gemarkeerde tekst, drukt u op de knop Sluiten(Close) om het menu te verlaten.
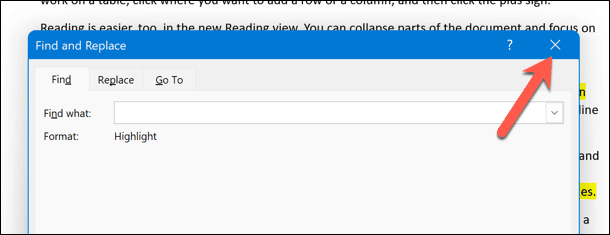
Hoe hoogtepunten in Word te verwijderen
Als u de markering uit uw tekst wilt verwijderen, heeft u een paar opties. Je kunt het verwijderen uit een specifieke tekst, uit alle tekst in je document of uit een bepaalde kleur die je hebt gemarkeerd.
Markeringen uit specifieke tekst verwijderen(Specific Text)
Volg deze stappen om hoogtepunten uit een specifieke tekst te verwijderen.
- Selecteer de tekst waaruit u hoogtepunten wilt verwijderen.
- Druk op het tabblad Start(Home) op het pijlpictogram naast de optie Tekstmarkeringskleur(Text Highlight Color) .
- Selecteer Geen kleur(Color) in het vervolgkeuzemenu .
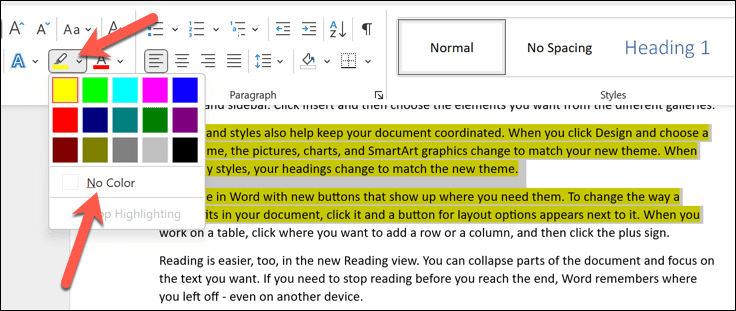
Hiermee worden alle highlights uit de geselecteerde tekst verwijderd. Herhaal(Repeat) deze stappen voor eventuele andere kleinere gebieden met gemarkeerde tekst.
Markeringen uit alle tekst verwijderen
Volg deze stappen om markeringen uit alle tekst in uw document te verwijderen.
- Open uw Word- document en druk op Ctrl + A (op Windows ) of Command + A (op Mac ). Hiermee wordt alle tekst in uw document geselecteerd.
- Druk vervolgens op het pijlpictogram naast de knop Tekstmarkeringskleur(Text Highlight Color) op het tabblad Start(Home) .
- Selecteer Geen kleur(Select No Color) in het vervolgkeuzemenu om de highlights te verwijderen.
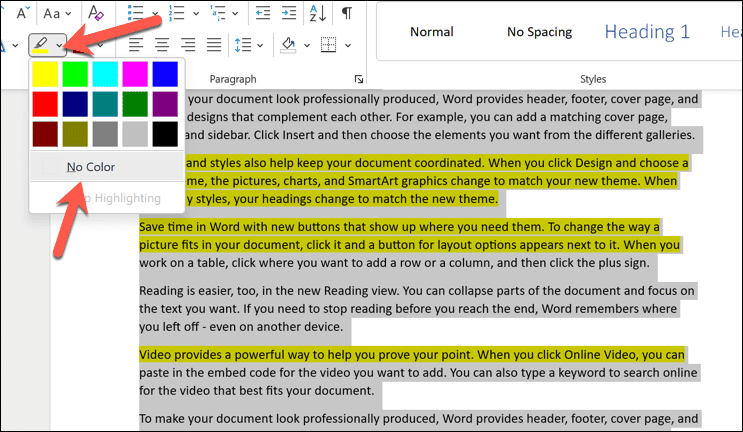
Hiermee worden eventuele highlights uit alle tekst in uw document verwijderd.
Hoogtepunten van een bepaalde kleur verwijderen(Certain Color)
Als u highlights van een bepaalde kleur wilt verwijderen, kunt u de functie Zoeken(Find) en vervangen(Replace) gebruiken om u te helpen.
- Open hiervoor uw Word- document en druk op Find > Advanced Find op het tabblad Start(Home) .
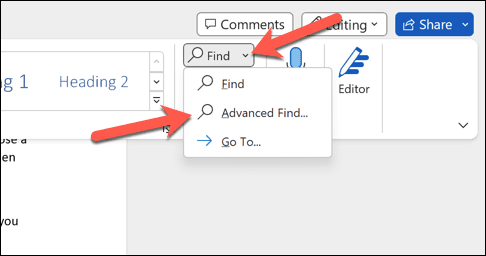
- Druk in het vak Zoeken(Find) en vervangen(Replace) op de knop Meer.
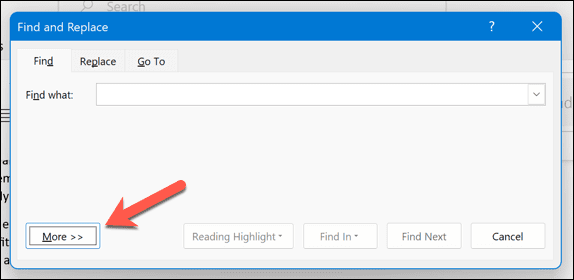
- Druk in het gedeelte Zoeken(Find) in het gebied Zoekopties op (Search Options)Format > Highlight . Het woord Hoogtepunt(Highlight) verschijnt onder de zoekbalk bovenaan.
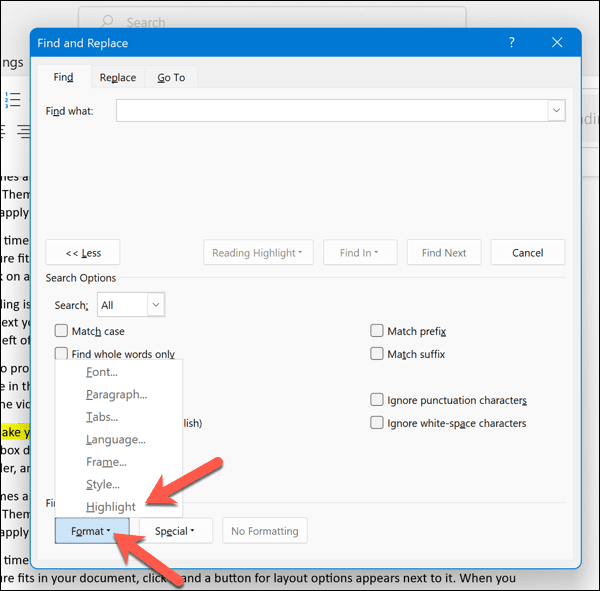
- Druk op Volgende zoeken.
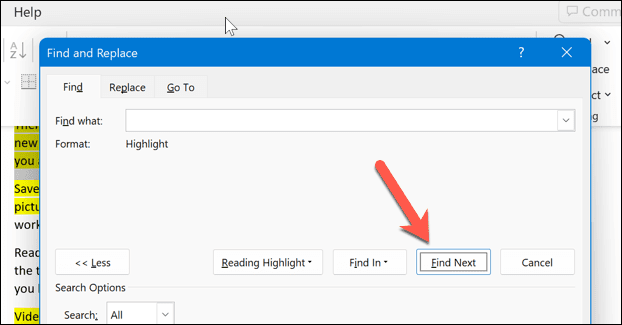
- Controleer of de gevonden tekst de kleur heeft waarnaar u op zoek bent. Als dit het geval is, verwijdert u de opmaak handmatig door Geen kleur(No Color) te kiezen in het menu Tekstmarkeringskleur(Text Highlight Color) terwijl de tekst is geselecteerd.
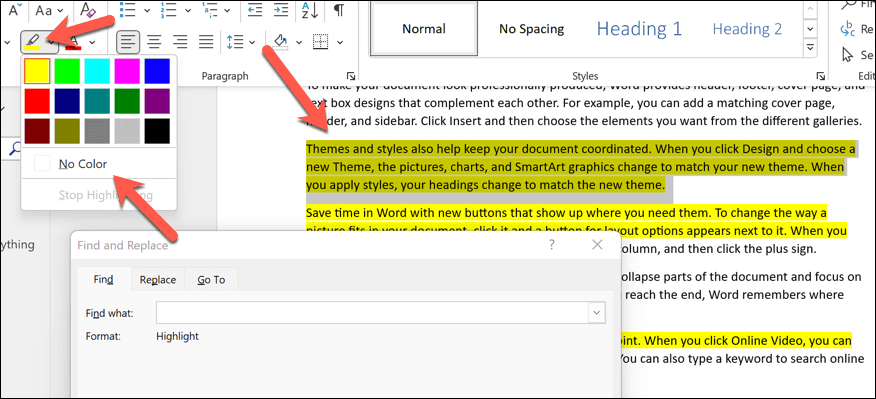
Herhaal het proces totdat u alle kleurmarkeringen hebt gevonden waarnaar u zoekt (of totdat u het einde van het document bereikt).
Wijzigingen aanbrengen in een Word-document
Dankzij bovenstaande stappen markeer je snel belangrijke delen van je tekst in Microsoft Word (of verwijder je ze als je klaar bent). Op dezelfde manier kunt u ook bepaalde objecten, zoals afbeeldingen en vormen, uitlichten.
Als u van plan bent markeringen in Word te gebruiken om mogelijke wijzigingen aan te wijzen of om aanbevelingen te doen, is er een betere manier. U kunt rechtstreeks commentaar toevoegen aan Word-documenten(add comments to Word documents) , zodat u tijdens het bewerkingsproces feedback kunt geven.
Wilt u(Want) experimenteren met verschillende functies in Word ? Als u afstand wilt nemen van een document met veel tekst, kunt u proberen in Word te tekenen(drawing in Word) om een visueel element aan uw pagina's toe te voegen.
Related posts
Aanmeldingsinstellingen voor aankopen wijzigen voor de Microsoft Store en Xbox
Automatisch afspelen van Xbox One-video uitschakelen in Microsoft Store
Fix Xbox- of Microsoft Store-fout 0x87e00017 in Windows 11/10
Fix Error 0x87e0000d voor Xbox, Windows 10 of Microsoft Store
Fix Microsoft Store-aanmeldingsfout 0x801901f4 op Windows 11/10
Hoe Microsoft Store opnieuw in te stellen of Windows Store-cache te wissen
Time Lapse Creator-app voor Windows 10 uit de Microsoft Store
Beste productiviteitsapps Windows 11/10 uit de Microsoft Store
Fix Microsoft Store-fout 0x80073CF9 op Windows 11/10
Microsoft Store geïnstalleerd door meerdere gebruikers start niet op Windows 11/10
Microsoft Store-accountgegevens en opgeslagen informatie wijzigen
Microsoft Store gebruiken om Windows 10-apps en -games te downloaden
Beste gratis film-apps beschikbaar in de Microsoft Store voor Windows 11/10
Microsoft Store-updates blijven hangen bij In afwachting van of starten met downloaden
Hoe de externe installatie van apps op Windows 10 te stoppen?
Deze app is geblokkeerd vanwege het bedrijfsbeleid - Microsoft Store
Beste 4 YouTube-apps in de Microsoft Store voor Windows-pc
Fresh Paint voor Windows 10 is een gebruiksvriendelijke Microsoft Store-app voor schilderen
Fix Microsoft Store-fout 0xc03f40c8 in Windows 11/10
Fout 0x80D05001 voor Microsoft Store of Windows Update
