In- en uitzoomen in OneNote op Windows 11/10
Met de zoomfunctie(Zoom) in Microsoft Office kunnen gebruikers hun werk beter bekijken door in en uit te zoomen; de gebruiker kan een bedrag in percentage invoeren om in en uit te zoomen . (Zoom)In OneNote zijn er functies in de Zoom -groep die helpen bij zoomen, zoals Inzoomen(Zoom) , Uitzoomen(Zoom Out) , Zoomen(Zoom) , 100% en Paginabreedte(Page Width) .
Hoe de zoomfunctie(Zoom) in OneNote te gebruiken(OneNote)
Inzoomen(Zoom) , stelt de gebruiker in staat om zijn werk groter te bekijken; Uitzoomen(Zoom Out) , stelt de gebruiker in staat om zijn werk kleiner te zien; Zoom , specificeert het zoomniveau van de publicatie; 100%, zoom het document in tot 100%, en Paginabreedte(Page Width) zoomt het document in zodat de breedte van het document overeenkomt met de breedte van het venster.
In- en uitzoomen(Zoom Out) in OneNote

- OneNote openen .
- Op het tabblad Weergave(View) in de groep Zoom
- Klik op de knop Inzoomen(Zoom In) om de weergave groter te maken
- Klik op Uitzoomen(Zoom Out) om de weergave kleiner te maken.
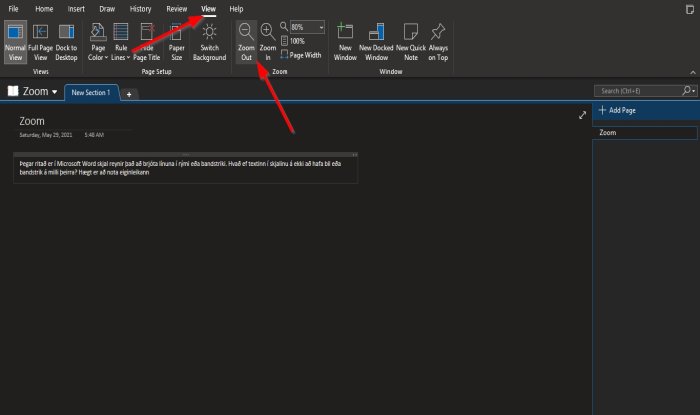
Dat is het.
Zoom en 100%-functie gebruiken in OneNote
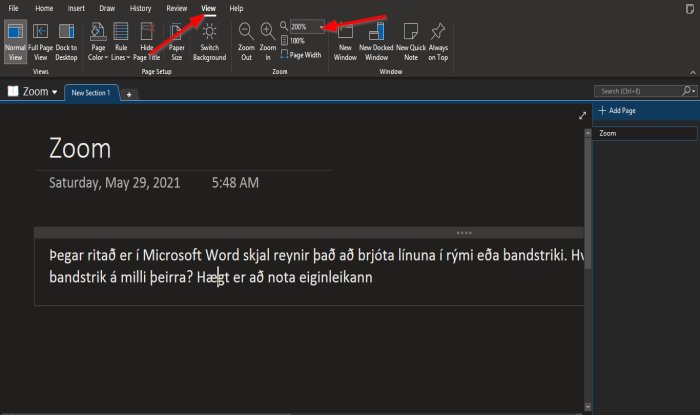
Op het tabblad Weergave in de groep (View )Zoomen(Zoom) .
Klik in het vak Zoom en voer een getal in. In deze zelfstudie voeren we 200% in het vak Zoom in.
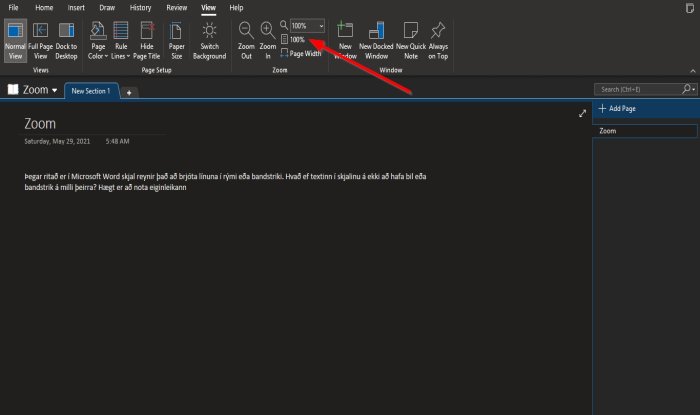
Om de pagina weer normaal te maken, klikt u op de knop 100% .
De functie Paginabreedte(Page Width) gebruiken in OneNote
Het doel van de(Page Width’s) paginabreedte is ervoor te zorgen dat de documentbreedte overeenkomt met de breedte van het venster.
In deze zelfstudie hebben we 200% in het zoomvak(Zoom) , maar we willen dat de gegevens op de pagina overeenkomen met het venster.

Klik hiervoor op de knop Paginabreedte(Page Width) in de groep Zoomen(Zoom) om deze actie uit te voeren.
De pagina Zoom wordt verkleind tot 135% .
We hopen dat deze zelfstudie u helpt te begrijpen hoe u de Zoom - functies in OneNote kunt gebruiken .
Lees nu: (Now read:)Vergelijkingen en symbolen invoegen op een pagina in(insert Equations and Symbols into a page in OneNote) OneNote .
Related posts
Hoe OneNote effectief te gebruiken in Windows 11/10
Hoe de weergave in OneNote op Windows 11/10 te veranderen
Hoe verwijderde OneNote-notities op een pc met Windows 11/10 te herstellen
Los OneNote-aanmeldingsproblemen op Windows 11/10 op
Hoe te voorkomen dat gebruikers Zoom Apps gebruiken in Windows 11/10
De app Alarmen en klokken van Windows 11/10 gebruiken
Schakel netwerkverbindingen in in moderne stand-by op Windows 11/10
Systeemeigenschappen openen in het Configuratiescherm in Windows 11/10
Het afsluit- en opstartlogboek controleren in Windows 11/10
De limiet voor gegevensgebruik beheren op Windows 11/10
Hoe het detailvenster in Verkenner te tonen in Windows 11/10
Beste software voor het testen van laptopbatterijen en diagnostische hulpmiddelen voor Windows 11/10
Tips en trucs voor Microsoft Edge-browser voor Windows 11/10
Stel Notepad++ in als standaardeditor voor .xml-bestanden in Windows 11/10
Hoe de webcam te testen in Windows 11/10? Werkt het?
Mail en Agenda-app loopt vast, crasht of werkt niet in Windows 11/10
Een netwerkschijf toewijzen of een FTP-schijf toevoegen in Windows 11/10
Hoe de ingebouwde tools van Charmap en Eudcedit van Windows 11/10 te gebruiken
Hoe de standaard webcam op een Windows 11/10-computer te veranderen
Hoe de reactietijd te meten in Windows 11/10
