Individuele achtergronden toewijzen aan elk van uw virtuele desktops
Virtuele desktops(Virtual Desktops) worden gebruikt om uw werk en persoonlijke dingen te categoriseren. Het zou leuk zijn als ze allemaal een andere achtergrond hadden. Tot nu toe biedt Windows op elk van hen dezelfde desktop, waardoor het ook moeilijk was om de desktops te identificeren, tenzij je ze een naam hebt gegeven. Als u met de rechtermuisknop op een achtergrond op deze pagina Instellingen(Settings) klikt , is er een nieuwe optie om de achtergrond voor een specifiek virtueel bureaublad(Virtual Desktop) te wijzigen . Dit bericht laat zien hoe u individuele achtergronden kunt toewijzen aan elk van uw virtuele desktops in Windows 10 .
Wijs individuele achtergronden(Assign Individual Wallpapers) toe aan elk van uw virtuele desktops
Achtergronden zijn altijd het eerste geweest dat gebruikers veranderen als het gaat om personalisatie. Zoals hoe je twee verschillende achtergronden voor elk scherm kunt hebben, je kunt er zeker een hebben voor elk van de virtuele desktops.
Volg de stappen om individuele achtergronden(Individual Wallpapers) toe te wijzen aan elk van uw virtuele desktops:
- Klik met de rechtermuisknop(Right-click) op een lege plaats op het bureaublad(Desktop)
- Selecteer Personalisatie
- Klik met de rechtermuisknop op(Right-click) een achtergrond om de achtergrond voor het actieve virtuele bureaublad(Virtual Desktop) te wijzigen .
- Nadat u de wijziging hebt aangebracht, ziet u uw nieuwe achtergrond wanneer u overschakelt naar dat virtuele bureaublad(Virtual Desktop) en in de voorbeeldminiatuur in Taakweergave(Task View) .
Een andere manier om dit te doen is als volgt:
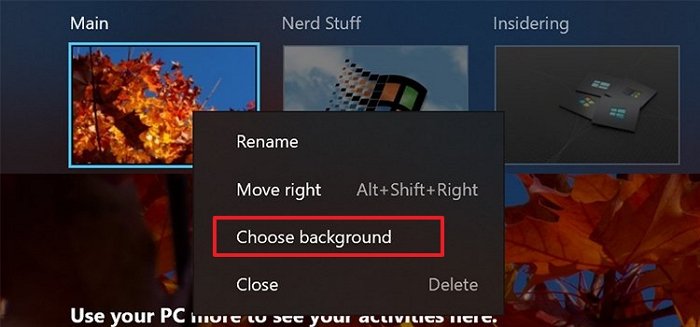
- Use Win + Tab om het voorbeeld van het virtuele bureaublad(Virtual Desktop) te openen
- Klik met de rechtermuisknop op een van de desktops
- Selecteer de optie Kies achtergrond
- Hierdoor worden de personalisatie-instellingen geopend en kunt u een achtergrond voor dat virtuele bureaublad selecteren.
Dat gezegd hebbende, als je een geautomatiseerde methode gebruikt zoals software of bing wallpaper, ondersteunt het geen multi-monitor en meerdere virtuele desktop wallpaper. Zodra u het wijzigt, wordt de Bing-achtergrond(Bing Wallpaper) uitgeschakeld. Zorg er dus voor dat als er andere software is, u ervoor kiest deze uit te schakelen.
Ik hoop dat het bericht gemakkelijk te begrijpen was en dat het nog gemakkelijker is om het behang van virtuele desktops te veranderen.
In feite is het zo goed als het veranderen van de achtergrond van een desktop of monitor.
Related posts
Wijzig snelkoppeling om te schakelen tussen virtuele desktops in Windows 11/10
VirtualDesktopManager: tool om virtuele Windows 10 desktops te beheren
Virtuele desktops maken, verwijderen en gebruiken in Windows 11/10
Hoe virtuele desktops te herschikken in Windows 10
Beste gratis virtuele achtergrondafbeeldingen voor Teams en Zoom
Beste gratis back-upsoftware voor virtuele VMware- en Hyper-V-machines
Toegang tot en gebruik van BIOS in VMware Workstation
Beheer van virtuele machines is niet aanwezig op deze machine
Gegevens herstellen van een Windows XP Mode VM op Windows 10
Blokkeer websiteverzoeken voor toegang tot Virtual Reality-apparaten in Firefox
VirtualBox-fout: VT-X/AMD-V hardwareversnelling is niet beschikbaar
In-place upgrade wordt niet ondersteund op Azure Virtual Machines
Virtueel bureaublad beheren als een professional in Windows 10
Schakelen tussen virtuele desktops (bureaus) op Chromebook
Beste gratis virtuele schijfsoftware voor Windows 10
Bypass: mislukt EFI-netwerk Start PXE over IPv4-fout in VMware
Back-up maken van virtuele VMware-machines met Azure Backup Server
Hardwarevirtualisatie in- of uitschakelen in Windows 11/10
VirtualBox kan het USB-apparaat niet aan de virtuele machine koppelen
Hoe Windows 11 virtuele desktops in te stellen
