Inhoud delen en synchroniseren in de leeslijst-app van Windows 8.1
Vandaag gaan we twee belangrijke functies van de Leeslijst-(Reading List) app bekijken: delen en synchroniseren. Ze kunnen een dealbreaker of een dealmaker zijn bij het gebruik van deze app. Met de Leeslijst(Reading List) kunt u de inhoud die u eraan toevoegt, delen met uw vrienden. Het stelt u ook in staat om de inhoud ervan op Windows 8.1 - apparaten te synchroniseren, zodat u een artikel aan de Leeslijst(Reading List) op uw computer kunt toevoegen en het kunt lezen op weg naar uw werk, bijvoorbeeld op uw tablet. Laten we eens kijken hoe delen en synchroniseren wordt gedaan.
Inhoud(Content) van de leeslijst(Reading) delen
Met Leeslijst(Reading List) kunt u uw favoriete inhoud delen met uw vrienden en contacten, rechtstreeks vanuit de Charms-balk(Charms bar) . Om inhoud uit de Leeslijst(Reading List) te delen , klikt u eerst met de rechtermuisknop of veegt u omlaag op de items die u wilt delen. Het item wordt geselecteerd en er wordt een vinkje weergegeven in de rechterbovenhoek.

Open vervolgens de Charms- balk en klik of tik op Delen(Share) .

Er wordt een lijst met geïnstalleerde applicaties weergegeven, die u kunt gebruiken om de inhoud te delen met wie u maar wilt. Tenzij je moderne apps voor sociale netwerken hebt geïnstalleerd (zoals Facebook of Twitter ), heb je alleen de mogelijkheid om de inhoud via e-mail te delen.
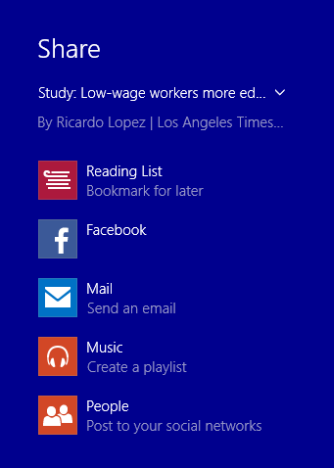
Om inhoud via e-mail te delen, klikt of tikt u op de knop Mail . Er wordt een zijbalk weergegeven waarmee u de inhoud kunt verzenden met de Mail - app.
Om de e-mail te verzenden, vult u eenvoudig het veld Aan(To) in met het adres of de adressen van de mensen met wie u de inhoud wilt delen en klikt of tikt u op de knop Verzenden(Send) .
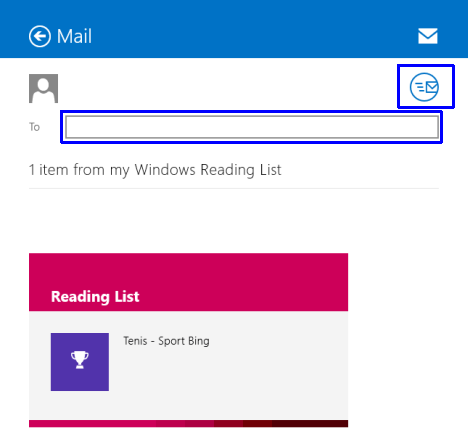
U kunt ook een bericht toevoegen voordat u op de knop Verzenden(Send) drukt.
Hoe u de leeslijst(Reading List) op uw Windows 8.1-apparaten kunt synchroniseren
Windows 8.1 synchroniseert de leeslijst(Reading List) standaard op al uw Windows 8.1-apparaten, als deze is ingesteld met de aanbevolen instellingen en u zich aanmeldt met een geldig Microsoft-account .
Om de synchronisatie-instellingen op uw pc te wijzigen, opent u de Charms - balk en gaat u naar "Settings > Change PC Settings" .
Klik of tik op SkyDrive en ga naar Instellingen synchroniseren(Sync settings) . Er wordt een lijst met synchronisatie-opties weergegeven en deze worden in detail besproken in deze zelfstudie: Introductie van Windows 8.1: hoe u uw instellingen kunt synchroniseren en er een back-up van kunt(Introducing Windows 8.1: How to Synchronize & Back Up Your Settings) maken .
Om ervoor te zorgen dat de leeslijst(Reading List) op al uw apparaten is gesynchroniseerd, moet u ervoor zorgen dat Synchroniseer uw instellingen op deze pc(Sync your settings on this PC) en app-gegevens(App data) zijn ingeschakeld.

Dat is het! De leeslijst(Reading List) wordt nu gesynchroniseerd op al uw Windows 8.1-apparaten waarop u bent aangemeld met hetzelfde Microsoft- account.
Conclusie
Zoals je kon zien tijdens onze Leeslijst(Reading List) mini-serie, biedt deze app veel handige functies voor het opslaan en beheren van je favoriete digitale inhoud. Als u op zoek bent naar een app die uw inhoud synchroniseert op al uw Windows 8.1-apparaten en waarmee u deze met slechts een paar klikken met uw vrienden kunt delen, is Reading List zeker een goede kandidaat om in overweging te nemen.
Voor meer informatie over het gebruik van de Leeslijst(Reading List) , aarzel niet om de aanbevolen artikelen hieronder te lezen.
Related posts
Inhoud toevoegen en categoriseren in de leeslijst-app van Windows 8.1
Inhoud en categorieën verwijderen uit de leeslijst-app van Windows 8.1
Wat de Leeslijst-app in Windows 8.1 is en waarom u deze zou moeten gebruiken
Snel een app delen of een bladwijzer maken vanuit de Windows 8.1 Store
Configureren hoe de Internet Explorer-app werkt in Windows 8.1
Werken met bestandsgeschiedenis in Windows 8.1, via pc-instellingen
35 Sneltoetsen die uw productiviteit verhogen in Windows 8.1
Hoe u uw eigen aangepaste Jump List kunt maken in Windows 7 en Windows 8.1
De complete gids om alles vast te zetten op het startscherm van Windows 8.1
7 manieren om bestanden en mappen te delen vanuit Verkenner (in Windows 10 & Windows 8.1)
Introductie van Windows 8: de inbox en berichten van uw e-mailapp beheren
Hoe op internet te surfen met de Internet Explorer 11-app in Windows 8.1
Hoe te upgraden van Windows 7 naar Windows 8.1 Pro
Natuurlijke taalzoekopdrachten uitvoeren in Windows 8.1
Verteller starten en configureren via pc-instellingen in Windows 8.1
Programmatoegang en computerstandaarden instellen in Windows 7 en Windows 8.1
Tien redenen waarom Taakbeheer rockt in Windows 10 (en in Windows 8.1)
5 dingen die u kunt doen met de Travel-app in Windows 8.1
Wat is er anders aan bestandsverkenner in Windows 10 vs. Windows 8.1
Gebruik de app-geschiedenis van Taakbeheer om het resourceverbruik van uw apps te bekijken
