Installatie van MTP USB-apparaatstuurprogramma mislukt
Fix MTP USB Device Driver Installation Failed: Als u probeert uw mobiele telefoon op uw pc aan te sluiten, maar in plaats daarvan krijgt u de foutmelding "Device driver software was not succesvol geïnstalleerd" en " MTP USB Device Failed", dan bent u bij de juiste plaats, want vandaag gaan we bespreken hoe dit probleem kan worden opgelost. Welnu(Well) , MTP is een korte vorm voor Media Transfer Protocol , dat een uitbreiding is op het Picture Transfer Protocol ( PTP ) -communicatieprotocol waarmee mediabestanden atomair kunnen worden overgedragen van en naar draagbare apparaten.
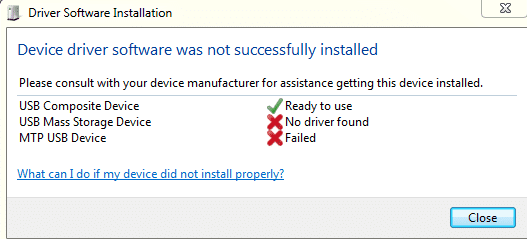
Als u te maken krijgt met de MTP USB Device Failed Installation -fout, kunt u geen mediabestanden overbrengen van of naar een aantal USB - apparaten zoals smartphones, camera's, enz. Dus laten we zonder tijd te verspillen eens kijken hoe u dit kunt oplossen MTP USB Device Driver Installation(Fix MTP USB Device Driver Installation) Failed Fout(Error) met behulp van de onderstaande gids voor probleemoplossing.
Installatie van MTP USB-apparaatstuurprogramma(Fix MTP USB Device Driver Installation) mislukt
Zorg(Make) ervoor dat uw apparaat niet defect is, u kunt uw apparaat controleren door het op een andere pc aan te sluiten en te kijken of het werkt. Maak ook een herstelpunt(create a restore point) voor het geval er iets misgaat.
Methode 1: Windows Media Feature Pack installeren(Method 1: Install Windows Media Feature Pack)
Ga hierheen en download (Go here and download) Media Feature Pack . Installeer eenvoudig(Simply) de update en start uw pc opnieuw op. En kijk of u MTP USB Device Driver Installation Failed Error kunt oplossen. (Fix MTP USB Device Driver Installation Failed Error.)Dit Media Feature Pack is voornamelijk bedoeld voor Windows N en Windows KN editie.
Methode 2: Apparaatstuurprogramma bijwerken(Method 2: Update Device Driver)
1. Druk op Windows-toets + R, typ devmgmt.msc en druk op Enter om Apparaatbeheer te openen.(Device Manager.)

2. Zoek naar uw apparaatnaam of apparaat met een geel uitroepteken.( yellow exclamation mark.)
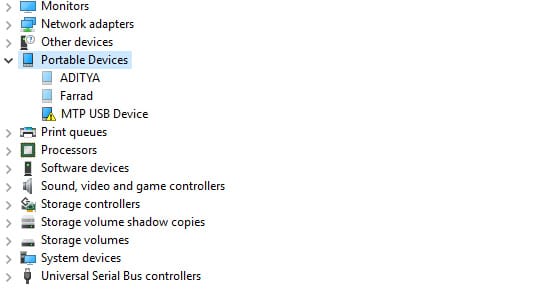
Opmerking:(Note:) hoogstwaarschijnlijk wordt uw apparaat vermeld onder Draagbare apparaten. (Portable Devices. )Klik(Click) op Beeld(View) en selecteer vervolgens Verborgen apparaten weergeven(Show) om Draagbare apparaten te zien.
3. Klik er met de rechtermuisknop op en selecteer Stuurprogramma bijwerken.(Update Driver.)
4. Selecteer nu Op mijn computer naar stuurprogramma's zoeken.(Browse my computer for driver software.)

5. Klik vervolgens op " Laat me kiezen uit een lijst met beschikbare stuurprogramma's op mijn computer(Let me pick from a list of available drivers on my computer) ".

6. Selecteer MTP USB-apparaat(MTP USB Device) in de lijst en klik op Volgende.
Opmerking:(Note:) Als u het MTP USB -apparaat niet kunt zien, schakelt u het vinkje uit “ Show compatible hardware ” en selecteert u in het linkerdeelvenster Android-apparaten of Mobiele apparaten (Android Devices or Mobile Devices) of Standaard MTP-apparaat(or Standard MTP Device) en selecteert u vervolgens MTP USB-apparaat(MTP USB Device) .

7. Wacht tot de installatie is voltooid en start vervolgens uw pc opnieuw op om de wijzigingen op te slaan.
Methode 3: Probleemoplosser voor hardware en apparaten uitvoeren(Method 3: Run Hardware & Device Troubleshooter)
1. Druk op de Windows key + R knop om het dialoogvenster Uitvoeren te openen.(Run)
2. Typ ' control ' en druk op Enter.

3. Zoek Problemen oplossen(Search Troubleshoot) en klik op Problemen oplossen.(Troubleshooting.)

4. Klik vervolgens op Alles weergeven(View all) in het linkerdeelvenster.
5. Klik op en voer de probleemoplosser voor hardware en apparaat uit.( Troubleshooter for Hardware and Device.)

6. De bovenstaande probleemoplosser(Troubleshooter) kan mogelijk de fout MTP USB Device Driver Installation Failed oplossen.(Fix the MTP USB Device Driver Installation Failed Error.)
Methode 4: Installeer wpdmtp.inf handmatig(Method 4: Manually Install wpdmtp.inf)
1. Druk op Windows Key + R , typ het volgende en druk op Enter .
%systemroot%\INF
2. Typ nu in de INF -directory wpdmtp.inf in de zoekbalk en druk op Enter.
3. Zodra u de wpdmtp.inf hebt gevonden, klikt u er met de rechtermuisknop(wpdmtp.inf, right-click) op en selecteert u Installeren.(Install.)

4. Start uw pc opnieuw op en probeer opnieuw uw apparaat aan te sluiten.
Methode 5: Cachepartitie wissen(Method 5: Wipe Cache Partition)
Opmerking: als u de (Note:)cachepartitie(Cache Partition) verwijdert , worden uw bestanden/gegevens niet verwijderd, omdat alleen de tijdelijke ongewenste bestanden worden verwijderd.
1. Start uw mobiel(Mobile) opnieuw op in de herstelmodus(Recovery Mode) . Op Android - apparaten is de meest gebruikelijke manier om naar de herstelmodus(Recovery Mode) te gaan, de knop Volume omlaag(Down) ingedrukt te houden en vervolgens de aan / uit -(Power) knop ingedrukt te houden. Laat(Release) de knoppen alleen los wanneer u opstart in de herstelmodus(Recovery Mode) .

Opmerking: (Note:) zoek(Search) ( Google ) naar uw modelnummer en voeg toe hoe u naar de herstelmodus kunt gaan, dit geeft u exacte stappen.
2. Gebruik de knop Volume omhoog en omlaag(Down) om te navigeren en selecteer WIPE CACHE PARTITION.

3. Zodra Wipe Cache Partition is gemarkeerd, drukt u op de aan/uit -knop(Power button) om de actie te selecteren.
4. Start uw pc opnieuw op en sluit uw telefoon opnieuw aan op uw pc.
Methode 6: Register repareren(Method 6: Registry Fix)
1. Druk op Windows-toets + R, typ regedit en druk op Enter om de Register-editor(Registry Editor) te openen .

2. Navigeer naar de volgende registersleutel:
HKEY_LOCAL_MACHINE\SYSTEM\CurrentControlSet\Control\Class\{EEC5AD98-8080-425F-922A-DABF3DE3F69A}
3. Selecteer de toets {EEC5AD98-8080-425F-922A-DABF3DE3F69A}({EEC5AD98-8080-425F-922A-DABF3DE3F69A}) en zoek in het rechtervenster naar UpperFilters.

4. Klik met de rechtermuisknop op UpperFilters en selecteer Verwijderen.(Delete.)
5. Sluit het register af(Registry) en start uw pc opnieuw op om de wijzigingen op te slaan.
6. Als de fout nog steeds niet is opgelost, opent u de Register-editor(Registry Editor) opnieuw .
7. Navigeer naar de volgende registersleutel:
HKEY_LOCAL_MACHINE\SYSTEM\CurrentControlSet\Control\Class
8. Zorg ervoor dat u Klasse(Class) selecteert , druk vervolgens op Ctrl + F , typ Draagbare apparaten(Portable Devices) en druk op Enter.

9. In het rechterdeelvenster vindt u de (Standaard)((Default)) waarde als Draagbaar Apparaat.
10. Klik met de rechtermuisknop op UpperFilters in het rechterdeelvenster en selecteer Verwijderen.(Delete.)
11. Start uw pc opnieuw op en kijk of u de fout MTP USB Device Driver Installation Failed kunt oplossen.(Fix MTP USB Device Driver Installation Failed Error.)
Methode 7: MTP-poortkit installeren(Method 7: Install MTP Porting Kit)
Download de officiële MTP Porting Kit(Download the official MTP Porting Kit) van de Microsoft -website en installeer deze vervolgens met behulp van het installatiebestand. Zodra de installatie is voltooid, start u uw pc opnieuw op en probeert u opnieuw uw apparaat aan te sluiten.
Aanbevolen voor jou:(Recommended for you:)
- Fix Windows kon de gevraagde wijzigingen niet voltooien(Fix Windows couldn’t complete the requested changes)
- Fix De Windows Installer-service kon niet worden geopend(Fix The Windows Installer service could not be accessed)
- Hoe op te lossen De geselecteerde taak "{0}" bestaat niet langer fout(How To Fix The select task “{0}” no longer exists error)
- Fix Plaats een schijf in USB-fout op verwisselbare schijf(Fix Please Insert a Disk into Removable Disk USB Error)
Dat is het dat je met succes hebt Fix MTP USB Device Driver Installation Failed Error , maar als je nog steeds vragen hebt over deze handleiding, stel ze dan gerust in het commentaargedeelte.
Related posts
Probleem met stuurprogramma voor Universal Serial Bus (USB)-controller oplossen
Fix USB Composite Device kan niet goed werken met USB 3.0
Fix Device Descriptor Request is mislukt (onbekend USB-apparaat)
Fix USB Device Descriptor-fout in Windows 10
Fix Onbekend USB-apparaat in Windows 10 (Apparaatdescriptorverzoek mislukt)
Probleem met stuurprogramma voor multimedia-audiocontroller oplossen
Fix zwarte bureaubladachtergrond in Windows 10
Fix Wacom-tabletstuurprogramma niet gevonden in Windows 10
Fix Device Not Migrated Error op Windows 10
Blizzard repareren Nog een installatie bezig in Windows 10
Hoe applicatiefout 0xc0000005 te repareren
Fix USB blijft loskoppelen en opnieuw verbinden
Fix Windows 10 taakbalk niet verborgen
Fix Bluetooth-stuurprogrammafout in Windows 10
Fix USB-tethering werkt niet in Windows 10
Fix USB-apparaat niet herkend Foutcode 43
Fix USB Error Code 52 Windows kan de digitale handtekening niet verifiëren
Fix Ontoegankelijke opstartapparaatfout in Windows 11
Probleem met Realtek High Definition Audio-stuurprogramma oplossen
Fix Cast naar apparaat werkt niet in Windows 10
