iTunes- of iCloud-creditcardgegevens bijwerken
Als u de creditcard die in het bestand is voor uw iTunes- of iCloud-account moet bijwerken , heeft u zich waarschijnlijk inmiddels gerealiseerd dat u dit niet kunt doen vanaf uw iPhone of Mac . U kunt de "extra" betaalmethode wijzigen, maar niet de belangrijkste die wordt gebruikt voor het delen van gezinnen.
Als je naar de site van Apple gaat, zeggen ze dat je iTunes moet downloaden en die methode moet gebruiken om de creditcardgegevens bij te werken. Als je iTunes nog niet hebt geïnstalleerd, is dat nogal wat werk. Gelukkig kunt u uw creditcardgegevens ook bijwerken via de webbrowser. In dit bericht laat ik je beide methoden zien.

Creditcardgegevens online bijwerken
De eenvoudigste manier om dit te doen, is door naar appleid.apple.com te gaan en in te loggen met uw Apple ID - inloggegevens. Als u verschillende Apple ID's voor iCloud en iTunes gebruikt, moet u zich bij elk afzonderlijk aanmelden en dezelfde procedure twee keer uitvoeren.

Scroll naar beneden langs Account , Beveiliging(Security) en Apparaten(Devices) en je zou Betaling en verzending(Payment & Shipping) moeten zien .

Klik op Betalingsgegevens bewerken(Edit Payment Information) en u kunt nu de creditcardgegevens naar wens wijzigen. Dit is verreweg de eenvoudigste manier om creditcardgegevens voor uw Apple - account bij te werken.
Creditcard bijwerken via iTunes
Open iTunes op uw Mac of pc en klik vervolgens op Account in de bovenste navigatiebalk. Als u nog niet bent aangemeld, klikt u op Aanmelden(Sign In) en logt u in met uw Apple ID -inloggegevens.

Klik vervolgens nogmaals op Account en deze keer zie je nog een aantal opties. Een daarvan zou Bekijk mijn account(View My Account) moeten zijn .

Nu zie je onder het gedeelte met betalingsgegevens een knop Bewerken(Edit) naast Betalingstype(Payment Type) .
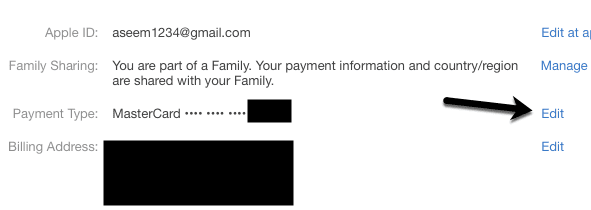
Klik(Click) op die link en u kunt de creditcardgegevens in het bestand bijwerken. Het is ook niet erg ingewikkeld, maar je moet iTunes installeren, wat de meeste mensen tegenwoordig niet nodig hebben.
Creditcard bijwerken via iPhone
U kunt ook de extra creditcard bijwerken via uw telefoon, maar niet degene die wordt gebruikt voor Delen met gezin(Family Sharing) . Ga hiervoor naar Instellingen(Settings) en tik vervolgens op je naam helemaal bovenaan boven Vliegtuigmodus(Airplane Mode) .

Hier kun je op Betalen & Verzenden(Payment & Shipping) tikken . Het zal u ook vertellen hoeveel kaarten er momenteel actief zijn.
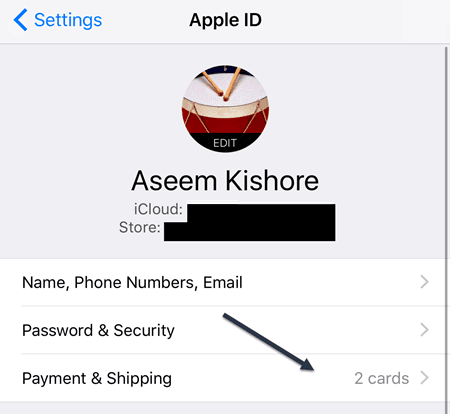
Zoals je kunt zien, is de kaart die je kunt bewerken degene met het kleine pijltje helemaal rechts. De gedeelde creditcard moet worden bijgewerkt via iTunes of via internet.

Kaartgegevens bijwerken via Mac OS X
Net als bij de iPhone kunt u de extra creditcard bijwerken, maar niet degene die wordt gebruikt voor het delen met het gezin. Klik(Click) op het Apple- pictogram linksboven in de werkbalk en klik op Systeemvoorkeuren(System Preferences) .

Klik op iCloud en klik vervolgens op Accountdetails wanneer de pop-up verschijnt. Mogelijk moet u uw iCloud-wachtwoord opnieuw invoeren om het volgende scherm te zien.

Klik in het volgende scherm op het tabblad Betaling(Payment) en je ziet dezelfde lijst met creditcards zoals we die al hebben gezien. Nogmaals(Again) , u kunt alleen degene bewerken met de knop Details ernaast.
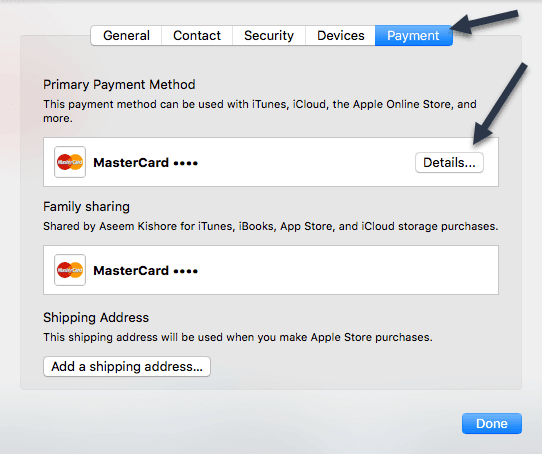
Dus dat is ongeveer alle methoden die ik kon vinden voor het bewerken van uw creditcardgegevens voor iTunes en iCloud! Hopelijk(Hopefully) brengt dat je waar je heen moet. Genieten van!
Related posts
2 manieren om een SD-kaart, een USB-geheugenstick of een harde schijfpartitie te formatteren in Windows
Creditcard-skimming en pindiefstalfraude - Hoe veilig te blijven
Betaalmethode toevoegen, bewerken, creditcard verwijderen in Windows Store
Beheer creditcardgegevens en adres op de nieuwe Microsoft Edge
Creditcardgegevens bekijken en beheren in Chrome of Firefox
Systeemimage maken of herstellen in Windows 11/10
Filezilla Server en Client instellen: Screenshot en video-tutorial
Hoe MBR naar GPT te converteren zonder gegevensverlies in Windows 11/10
Geanimeerde GIF maken van een videobestand met VLC en GIMP
Hoe bestanden en mappen te verwijderen in Windows 11/10
Installeer en configureer OpenSSH-client en server op Windows 11/10
Fabrieksafbeelding en instellingen herstellen in Windows 11/10
Hoe Windows Update-pakketten toe te voegen aan Windows 11/10 ISO Image
Regressieanalyse uitvoeren in Windows 11/10
Hoe Dual Monitor te gebruiken met VirtualBox virtuele machine
Herstellen, repareren, repareren Master Boot Record (MBR) in Windows 11/10
Hoe install.esd naar install.wim-bestand te converteren in Windows 11/10
Hoe Neon Glow-effecttekst toe te voegen in GIMP
Apache start niet vanuit het XAMPP-configuratiescherm in Windows 11/10
Hoe NumPy te installeren met PIP op Windows 10
