Kaarten gebruiken op Apple Watch
Meestal gebruik je je iPhone om te navigeren met Apple Maps(using Apple Maps) . Maar dat is misschien niet altijd veilig. Als je geen smartphone-autohouder(smartphone car holder) hebt , kan het hanteren van je iPhone tijdens het rijden gevaarlijk zijn. Er is een manier om Apple Maps te gebruiken zonder naar je iPhone te kijken.
Als je een Apple Watch hebt, kun je je Apple Watch gebruiken om stapsgewijze routebeschrijvingen van je iPhone op te halen. De Maps -app op Apple Watch is behoorlijk robuust. Het zal u de volgende afslag laten zien en het zal u zachtjes tikken om u te vertellen waar u moet afslaan. Je kunt zelfs een live kaartweergave zien op de Apple Watch .

Dit alles doe je met je iPhone opgeborgen in je tas of op de stoel naast je. Met GPS op je horloge heb je je iPhone helemaal niet nodig.
Hoe de Apple Watch Maps-app werkt(How The Apple Watch Maps App Works)
De Maps -app op Apple Watch is ontworpen om zelfs te worden gebruikt zonder naar uw Apple Watch te kijken . In theorie kun je op je iPhone navigeren, automatisch een routebeschrijving opvragen met de Apple Watch en je routebeschrijving ontvangen, zonder ooit naar je pols te kijken.
Het geheime wapen van de Maps -app is de Taptic -engine van Apple Watch, die je zachtjes op je pols tikt. Je krijgt een gestage reeks tikken als je rechtsaf moet slaan. En af en toe tikken als je linksaf moet.
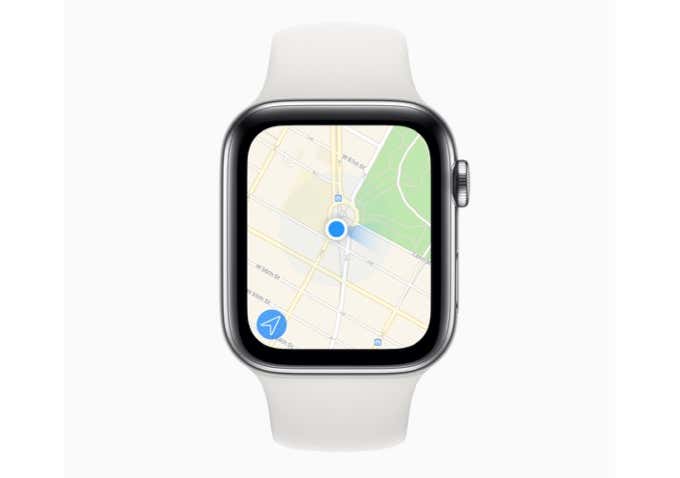
Start navigatie in Maps op Apple Watch met iPhone(Start Navigation in Maps on Apple Watch Using iPhone)
Zoals we hierboven vermeldden, werkt de Maps -app op de iPhone en Apple Watch synchroon. Het gebruikt de GPS op je iPhone om je te begeleiden. En als u navigatie op de iPhone start, wordt ook automatisch de navigatie op Apple Maps gestart .
Dit is een van de redenen waarom we je aanraden om de navigatie vanaf je iPhone te starten terwijl je geparkeerd staat en deze vervolgens te volgen op je Apple Watch terwijl je aan het rijden bent. Het is gewoon makkelijker en veiliger.
Hoewel je naar een locatie kunt zoeken en zelfs een oriëntatiepunt kunt typen in de Kaarten(Maps) - app op de Apple Watch , is het een vervelend proces (we zullen het hieronder ook bespreken).
- Om Maps -navigatie op uw iPhone te starten, opent u de Maps -app en tikt u op de zoekbalk(Search) .
- Zoek hier naar de locatie en tik erop.
- Tik vervolgens op de knop Routebeschrijving(Directions) .

- Je ziet hier verschillende routes. Kies een route om er een voorbeeld van te bekijken en tik op de Go- knop om de navigatie te starten.

Nu verschijnt de navigatie ook op de Apple Watch .
Navigatie op de Maps-app starten met Apple Watch(How To Start Navigation On Maps App Using Apple Watch)
Als u uw iPhone niet wilt gebruiken (bijvoorbeeld als u aan het wandelen of hardlopen bent), kunt u de navigatie starten met uw Apple Watch ). Als je een GPS -model hebt, kun je de Kaarten(Maps) - app ook zonder je iPhone gebruiken.
Er zijn een aantal manieren om te navigeren met Apple Watch (zorg ervoor dat uw Apple Watch is opgeladen(Apple Watch is charged) voordat u vertrekt ). De eerste is om Siri op te halen . Houd de Digital Crown ingedrukt en zeg iets als " Navigeer (Just)naar(Navigate) (bestemming)". Hiermee start u de navigatie op uw Apple Watch .
- Om de Kaarten(Maps) - app op uw Apple Watch te openen , drukt u op de Digital Crown om het apps-scherm te openen.

- Tik hier op het app-pictogram Kaarten .(Maps)
- Tik nu op de knop Zoeken(Search) . Hier zie je een aantal opties.

- Tik op de knop Dicteren(Dictation) om te zoeken met uw stem . Tik op de knop Krabbel(Scribble) om te zoeken door te krabbelen op het scherm .
- Als je de optie Dicteren(Dictation) kiest , spreek dan in de microfoon van de Apple Watch en zodra je de tekst ziet, tik je op de knop Gereed(Done) .
- Als je met het Krabbel(Scribble) -pictogram ging, schrijf het adres dan letter voor letter op het krabbelblok. Tik vervolgens op de knop Gereed(Done) .

- U ziet nu de zoekresultaten voor uw term. Tik op een resultaat om alle opties te zien.
- Scrol omlaag naar het gedeelte Routebeschrijving(Directions) en kies de routebeschrijving Lopen(Walking) of Rijden(Driving) .
- Je ziet hier alle beschikbare routes. Tik op een route om deze te selecteren.

- Hiermee start u nu de navigatie.
Maps-app-navigatie gebruiken op Apple Watch(How To Use Maps App Navigation on Apple Watch)
Nu u met de navigatie bent begonnen, is het vanaf nu een fluitje van een cent. Als je naar je Apple Watch -scherm kijkt, zie je navigatiekaarten. Ze vertellen je de volgende afslag en wanneer je het moet halen. U kunt naar boven scrollen om de komende routebeschrijving te zien.
Hoewel de Maps -app dit niet standaard gebruikt, kun je de live-kaart ook op de Apple Watch bekijken(Apple Watch) . Om daar te komen, moet je op de ETA -knop in de linkerbovenhoek van het scherm tikken.

Dit scherm toont u de stapsgewijze informatie bovenaan en de livekaart hieronder.
Dit is alles wat je nodig hebt om op je bestemming te komen. Als u de navigatie wilt beëindigen, tikt u op de knop Terug(Back) in het ETA -scherm en kiest u de optie Beëindigen(End) .
Hoe waarschuwingen voor de Maps-app op Apple Watch uit te schakelen(How To Disable Alerts for Maps App on Apple Watch)
Als je de turn-by-turn waarschuwingen niet leuk vindt, kun je ze uitschakelen via de Watch - app op je iPhone. Zo word je niet gewaarschuwd wanneer je de volgende afslag moet maken.
- Open de Watch -app op uw iPhone-app en ga naar het tabblad My Watch .
- Kies hier de optie Kaarten(Maps) .
- U kunt nu de waarschuwingen voor verschillende richtingen uitschakelen, zoals Autorijden(Driving) , Rijden met CarPlay(Driving with CarPlay) , Lopen(Walking) en Fietsen(Cycling) .

Gebruik je Apple Maps of Google Maps op je iPhone? Deel(Share) uw Maps- ervaring op de Apple Watch met ons in de onderstaande opmerkingen.
Als de Apple Watch nieuw voor je is , bekijk dan onze lijst met de beste Apple Watch-apps(best Apple Watch apps) .
Related posts
Hoe u uw Mac kunt ontgrendelen met een Apple Watch
Synchroniseer Apple Watch met uw fitness-app
Face ID gebruiken op iPhone met een masker op (geen Apple Watch vereist)
Meerdere tussenstops toevoegen aan een Apple Maps-reis
Problemen met het leeglopen van de batterij van Apple Watch: 10 beste oplossingen
De 8 beste Apple Watch-apps voor hardlopers (2022)
Apple Watch vast bij update? 11 manieren om te repareren
Apple Watch ontvangt geen meldingen van de iPhone? Probeer deze oplossingen
In- en uitzoomen op het Apple Watch-display
Kan uw Apple Watch of iPhone helpen bij het detecteren van COVID-19? Wat te weten
Apple Watch koppelt niet? 7 dingen om te proberen
5 Apple Watch-snelkoppelingen om het gedrag te automatiseren
Hoe u Apple Pay op uw Apple Watch instelt
Apple Watch trilt niet? Probeer deze 9 oplossingen
Apple Music afspelen en delen op de Apple Watch
Hoe Apple Watch te repareren die iPhone niet ontgrendelt?
Hoe Apple Watch te repareren die Mac niet ontgrendelt
Hoe u uw Apple Watch kunt gebruiken als externe zoeker voor de camera van uw iPhone
Een screenshot maken, bekijken en delen op een Apple Watch
Apple Watch Faces toevoegen, aanpassen en wijzigen
