Kan geen bestanden of mappen slepen en neerzetten in Windows 11/10
De functie Slepen en neerzetten in Windows OS wordt gebruikt om bestanden of mappen van de ene naar de andere locatie te verplaatsen of te kopiëren. Als het om de een of andere reden niet meer werkt, wordt het uitvoeren van enkele van de primaire functies moeilijk. Als u in Windows 10(Windows 10) geen bestanden of mappen kunt slepen en neerzetten , moet u het volgende doen om het probleem op te lossen.
Kan geen bestanden of mappen slepen en neerzetten in Windows 10
Als u bestanden en mappen niet kunt slepen en neerzetten in Windows 10 , dan zal een van deze oplossingen u zeker helpen:
- Druk op de Esc-toets en zie
- Problemen oplossen in schone opstartstatus
- Hoogte en breedte van slepen wijzigen
- Schakel UAC uit via het register.
Laten we deze suggesties in detail bekijken.
Slepen en neerzetten werkt niet
1] Druk op de Esc-toets en zie
Een van de gebruikers op ons forum meldde dat het probleem wordt opgelost door op de Esc- toets te drukken voordat u sleept en neerzet. In zijn geval leek het erop dat er een applicatie op de achtergrond was die slepen en neerzetten blokkeerde. Door op de Esc- knop te drukken, werd die vergrendeling opgeheven.
U kunt dus met de linkermuisknop op elk bestand klikken en de knop ingedrukt houden. Druk vervolgens op de Escape- toets.
Het is bekend dat de oplossing het probleem met de Windows -functie voor slepen en neerzetten oplost. Doe het voor het bestand/de map die u op de computer wilt verplaatsen.
Vervolgens moet u alle achtergrondtoepassingen controleren. Als ze gerelateerd zijn aan toetsenbord of sneltoetsen, moet u deze mogelijk verwijderen of uitschakelen.
2] Problemen oplossen in schoon opstarten
Voer een schone start(Clean Boot) uit en controleer opnieuw of het probleem is opgelost of blijft bestaan. Als dit het geval is, is het een programma in het opstarten dat de goede werking van Windows verstoort . Probeer in de Clean Boot -status de boosdoener te identificeren en deze uit te schakelen of te verwijderen.
3] Wijzig de sleephoogte en -breedte
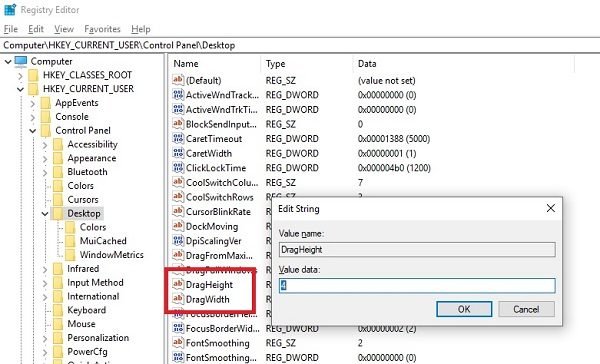
Open Register-editor(Registry Editor) en navigeer naar de volgende sleutel:
HKEY_CURRENT_USER\Control Panel\Desktop
Kies in het rechterdeelvenster om zowel DragHeight- als DragWidth- waarden te wijzigen.
Verander de waarde in een zeer hoog getal. Maak er bijvoorbeeld 50 van.
Deze waarden zijn niets anders dan pixelgrootte voor slepen en neerzetten. Het vergroten van de maat zou kunnen helpen.
4] Schakel UAC uit met behulp van het register

Als u geen bestanden of mappen kunt slepen en neerzetten, kan het bewerken van deze registersleutel(Registry) u ook helpen. Open regedit en ga naar:
HKEY_LOCAL_MACHINE\SOFTWARE\Microsoft\Windows\CurrentVersion\Policies\System
Wijzig de waarde van EnableLUA van 1 in 0 .
Dit zal UAC uitschakelen en kan dus slechts een tijdelijke maatregel zijn.
Als dit allemaal niet helpt, wil je misschien Systeembestandscontrole en DISM met één klik uitvoeren met behulp van onze freeware Ultimate Windows Tweaker .
We hopen dat deze tips gemakkelijk te volgen waren en dat u slepen en neerzetten in Windows 10 hebt kunnen inschakelen.(We hope these tips were easy to follow, and you were able to enable Drag and Drop in Windows 10.)
Verwante leest:(Related reads:)
- Tweak Windows om geen inhoud weer te geven tijdens het slepen
- Het slepen van het venster verloopt niet soepel en vertoont vertraging
- Hoe slepen en neerzetten(disable drag and drop) in Windows uit te schakelen.
Related posts
De externe procedure-aanroep is mislukt tijdens het gebruik van DISM in Windows 11/10
Achtergrond Intelligent Transfer Service werkt niet in Windows 11/10
Fix Apparaatcodering is tijdelijk opgeschort in Windows 11/10
Hoe u Small Memory Dump-bestanden (dmp) kunt openen en lezen in Windows 11/10
Windows-beveiliging zegt geen beveiligingsproviders in Windows 11/10
Foto's-app crasht met bestandssysteemfout in Windows 11/10
Veelvoorkomende VPN-foutcodes en oplossingen voor Windows 11/10
Windows-probleemoplossers werken niet in Windows 11/10
Windows Update loopt vast bij het downloaden van updates in Windows 11/10
Bestandsverkenner wordt niet geopend in Windows 11/10
Audioservices reageren niet fout in Windows 11/10
Windows Update kan niet worden geïnstalleerd of kan niet worden gedownload in Windows 11/10
Apparaatbeheer is leeg en toont niets in Windows 11/10
Incompatibele videokaartfout tijdens installatie van Windows 11/10
Hoe fouten met ontbrekende DLL-bestanden op pc met Windows 11/10 te herstellen
HDMI-audioapparaat wordt niet weergegeven in Windows 11/10
Herbouw Tokens.dat of Activation Tokens-bestand in Windows 11/10
WMI Provider Host (WmiPrvSE.exe) Hoog CPU-gebruik in Windows 11/10
De Windows Audio Service draait niet op Windows 11/10
Ontbrekend besturingssysteem niet gevonden fout in Windows 11/10
