Kleurkalibratie wordt steeds opnieuw ingesteld in Windows 11/10
Windows 11/10 biedt kleurkalibratie(Color Calibration) waarmee u de beste weergave-instelling naar uw voorkeur kunt krijgen. Er is echter gemeld dat de kleurkalibratie steeds opnieuw wordt ingesteld, zelfs als deze wordt gewijzigd. Het gebeurt elke keer dat u zich aanmeldt, of wat u in het voorbeeld ziet, wordt niet toegepast. Een van de gebruikers meldde dat hij het voorbeeld kon zien, maar het scherm keert terug naar de standaard kleurinstelling zodra hij de tool afsluit.
In dit bericht wordt gekeken naar mogelijke redenen en hoe u het probleem oplost waarbij Windows -kleurkalibratie steeds opnieuw wordt ingesteld. Dit gebeurt bij elke monitor als je een opstelling met meerdere monitoren hebt.

Beeldschermkleurkalibratie(Display Color Calibration) wordt steeds opnieuw ingesteld op Windows
Als Beeldschermkleurkalibratie(Display Color Calibration) niet wordt opgeslagen maar steeds opnieuw wordt ingesteld op uw Windows 11/10, dan zal een van deze suggesties u zeker helpen.
- Software met betrekking tot de kleurkalibratie uitschakelen of verwijderen(Remove)
- Windows-beeldschermkalibratie gebruiken
- OEM-kleurenbedieningspaneel gebruiken
- Kalibratieschema uitschakelen
- Grafisch stuurprogramma bijwerken of terugdraaien
Mogelijk hebt u een beheerdersaccount nodig om een aantal van deze te proberen.
1] Software met betrekking tot de kleurkalibratie uitschakelen(Disable) of verwijderen(Remove)
Software zoals F.lux en Night Light ( Windows -functie) kunnen de standaard of gewijzigde instellingen overnemen en het er anders uit laten zien. We raden u ten zeerste aan om Night Light uit te schakelen en alle andere software te verwijderen die dat kan.
2] Windows-beeldschermkalibratie gebruiken

Typ Kleurbeheer(Type Color Management) in het menu Start en klik om het te openen zodra het verschijnt. Selecteer de monitor en vink het vakje aan met de tekst: Mijn instellingen gebruiken voor dit apparaat. Klik bovendien op het tabblad Geavanceerd(Advanced) en klik op Systeemstandaarden wijzigen(Change System Defaults) .
Vink het vakje aan met de tekst: gebruik Windows - beeldschermkalibratie. Toepassen(Apply) en afsluiten. Nu zou u de wijziging moeten kunnen zien terwijl u deze aanbrengt.
3] Gebruik het OEM-kleurenbedieningspaneel
OEM's zoals NVIDIA bieden hun eigen bedieningspaneel om kleurinstellingen te kalibreren. Deze instellingen zijn beschikbaar voor meerdere monitoren en hebben prioriteit boven die van het besturingssysteem. Als je het hier wijzigt, blijven ze behouden.
4] Kalibratieschema uitschakelen
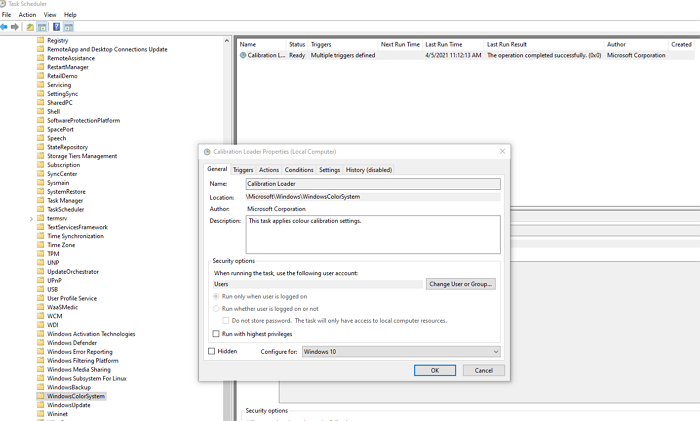
Windows 10 voert elke keer dat u zich aanmeldt bij de computer een schema uit. Als u met dit probleem wordt geconfronteerd wanneer u de computer opnieuw opstart, kunt u ervoor kiezen om de planner uit te schakelen.
Open Taakplanner(Task Scheduler) en ga naar MicrosoftWindowsWindowsColorSystem. Zoek vervolgens de taak Calibration Loader Properties . Dubbelklik om het te openen.
Schakel over naar het tabblad Triggers en schakel de trigger "Bij inloggen" uit. Om te wijzigen, dubbelklikt u om het te openen en schakelt u het selectievakje naast Ingeschakeld(Enabled) uit .
Kalibreer de monitor opnieuw en start opnieuw. Deze keer zou het het probleem moeten oplossen.
Gerelateerd(Related) : Kleurbeheer werkt niet in Windows.
5] Grafisch stuurprogramma bijwerken(Update) of terugdraaien
Het laatste redmiddel is om het grafische stuurprogramma bij te werken of terug te draaien. Als u onlangs Windows hebt bijgewerkt , controleert u of er een nieuwe versie van het stuurprogramma is. Als het stuurprogramma is bijgewerkt, is het een goed idee om terug te draaien.
Lezen(Read) : Gratis hulpprogramma's voor monitorkalibratie voor Windows-pc(Free Monitor Calibration Tools for Windows PC) .
Related posts
Beste gratis monitorkalibratietools voor Windows 11/10
Kleurkalibratie wijzigen, ClearType-tekst kalibreren in Windows 11/10
Hoe te voorkomen dat de schermweergave wordt uitgeschakeld in Windows 11/10
De functie Wireless Display toevoegen en verwijderen in Windows 11/10
Scherm of afbeeldingen met artefacten of vervorming in Windows 11/10
Beste gratis Tijdschema-software voor Windows 11/10
Het afsluit- en opstartlogboek controleren in Windows 11/10
Synchronisatie-instellingen werken niet of worden grijs weergegeven in Windows 11/10
Fix Crypt32.dll niet gevonden of ontbrekende fout in Windows 11/10
De app Alarmen en klokken van Windows 11/10 gebruiken
144Hz-optie wordt niet weergegeven in Weergave-opties van Windows 11/10
Hoe het Disk Signature Collision-probleem in Windows 11/10 op te lossen?
Pas uw monitor aan voor een betere schermresolutie in Windows 11/10
Microsoft Intune synchroniseert niet? Forceer Intune om te synchroniseren in Windows 11/10
Taakbalkmeldingen worden niet weergegeven in Windows 11/10
Herstel Bluetooth-geluidsvertraging in Windows 11/10
Fix Desktop wordt roze of paars in Windows 11/10
Een kleurprofiel installeren in Windows 10 met behulp van een ICC-profiel
HDMI-afspeelapparaat wordt niet weergegeven in Windows 11/10
Tips en trucs voor Microsoft Edge-browser voor Windows 11/10
