Kop- en voettekst invoegen in Word-document
Microsoft Word heeft functies genaamd Header en Footer . U kunt informatie toevoegen aan het gebied Kop-(Header) en voettekst; u kunt ook nummers toevoegen aan zowel koptekst(Header) als voettekst(Footer) , datum en tijd, en ze opmaken in elke gewenste kleur of stijl. De kop-(Header) en voettekst(Footer) bevatten ook verschillende sjabloonideeën die worden aangeboden door Microsoft , waar u elk ontwerp kunt toevoegen dat bij uw smaak past. De koptekst(Header) wordt bovenaan de pagina's weergegeven en de voettekst(Footer) wordt onderaan de pagina's weergegeven.
- Header : De Header helpt u de inhoud aan de bovenkant van de pagina's te bewerken. Ze zijn handig voor het weergeven van informatie zoals titel, auteur en paginanummer.
- Voettekst(Footer) : De voettekst(Footer) helpt u de inhoud aan de onderkant van de pagina's te bewerken. Ze zijn handig voor het weergeven van informatie zoals titel, auteur en paginanummer.
In deze tutorial leggen we het uit:
- Hoe een koptekst in te voegen.
- Hoe voettekst in te voegen.
- Een paginanummer invoegen in de kop-(Header) en voettekst(Footer) .
- Het formaat van de paginanummers wijzigen.
- Hoe kop- en voettekst te verwijderen.
Hoe een koptekst(Header) in een Word - document in te voegen
Open Microsoft Word .

Klik op het tabblad Invoegen(Insert ) en selecteer Koptekst(Header) in de groep Koptekst en voettekst(Header and Footer) .
Selecteer in de vervolgkeuzelijst een van de gewenste ingebouwde sjabloonstijlen.
Als u meer koptekstsjablonen wilt ,(Header) klikt u op Meer kopteksten van Office.com(Headers from Office.com) .
U kunt ook op Koptekst bewerken(Edit Header) klikken en u ziet de koptekst(Header) bovenaan de pagina verschijnen.
Voettekst(Footer) invoegen in Word - document

Klik op het tabblad Invoegen(Insert ) en selecteer Voettekst(Footer) in de groep Koptekst en voettekst(Header and Footer) .
Selecteer in de vervolgkeuzelijst een van de gewenste ingebouwde sjabloonstijlen.
Als u meer voettekstsjablonen wilt ,(Footer) klikt u op Meer voetteksten van Office.com(More Footers from Office.com) .
U kunt ook op Voettekst bewerken(Edit Footer) klikken en u ziet de voettekst(Footer) onder aan de pagina verschijnen.
Een paginanummer invoegen in de kop-(Header) en voettekst(Footer) van Word
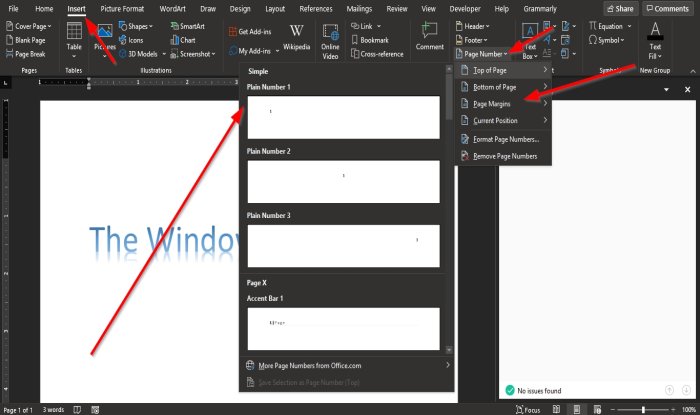
Klik op het tabblad Invoegen in de groep (Insert )Koptekst en voettekst(Header and Footer) op de knop Paginanummer(Page Number) .
Beweeg de cursor in de vervolgkeuzelijst over de paginanummerposities en selecteer een stijl.
Afhankelijk van de positie die je hebt geselecteerd, komt daar het paginanummer te staan.
Het formaat van de paginanummers in Word wijzigen(Word)

Klik op het tabblad Invoegen in de groep (Insert)Koptekst en voettekst(Header and Footer) op Paginanummer(Page Number) .
Klik in de vervolgkeuzelijst op Paginanummers opmaken(Format Page Numbers) .

Er verschijnt een dialoogvenster Paginanummeropmaak .(Page Number Format)
In het dialoogvenster kunt u wijzigingen aanbrengen in de lijst Getalnotatie(Number Format) en alle andere gewenste opties selecteren.
Klik vervolgens op OK .
Hoe kop-(Header) en voettekst(Footer) uit Word- document te verwijderen

Klik op het tabblad Invoegen(Insert) en selecteer de koptekst(Header) of voettekst(Footer) in de groep Koptekst en voettekst(Header and Footer) .
Selecteer in de vervolgkeuzelijst Koptekst verwijderen(Remove Header) en klik in de vervolgkeuzelijst Voettekst op (Footer)Voettekst verwijderen(Remove Footer) .
We hopen dat deze zelfstudie u helpt te begrijpen hoe u koptekst(Header) en voettekst(Footer) in Microsoft Word kunt gebruiken .
Related posts
Kop- en voettekst in Word vergrendelen en beveiligen
Koptekst, voettekst en voetnoot gebruiken in Google Documenten
Kop- en voettekst toevoegen in Excel-spreadsheet
Koptekst en voettekst in- of uitschakelen bij afdrukken in Chrome
Herschrijfsuggesties gebruiken in Word voor webtoepassing
Alineamarkeringen uitschakelen in Microsoft Word
Een watermerk invoegen in een Word-document
De achtergrond van een afbeelding verwijderen met Microsoft Word
Hoe maak je een flyer in Microsoft Word
De functie Quick Parts Document Property gebruiken in Word
Hoe tabel naar tekst en tekst naar tabel in Word te converteren
Sneltoetsen werken niet in Word
Hoe e-mailadressen uit een Word-document te extraheren?
Hoe Microsoft Editor te gebruiken om grammatica en spelling te controleren
Hoe Word, Excel, PowerPoint, Outlook in de veilige modus te starten
Word kan het werkbestand niet maken, controleer de tijdelijke omgevingsvariabele
Word opent documenten in alleen-lezen modus in Windows 11/10
Fix Error, Bookmark niet gedefinieerd in Microsoft Word
Word-documenten openen in WordPad in plaats van Word
Zoeken naar online sjablonen in Microsoft Word
