Loudness Equalization ontbreekt in Windows 11/10
Audio/video ervaring op computers heeft een lange weg afgelegd. De betrokken technologie is enorm gevorderd om ons zo dicht mogelijk bij het leven van deze ervaringen te brengen. Maar er zijn een paar dingen die nog niet helemaal in evenwicht zijn. Als je verschillende soorten audio hebt afgespeeld, ben je het ermee eens dat sommige delen ervan soms te luid kunnen zijn, terwijl de andere nogal vrij op een statisch volumeniveau blijven. Dit kan gebruikers irriteren, omdat ze het volumeniveau constant moeten wijzigen. De oplossing voor het probleem is net zo eenvoudig als de gemeenschappelijkheid van het probleem zelf. U hoeft alleen Loudness Equalization in te schakelen(enable Loudness Equalization) op uw Windows 11/10-computer.
Loudness Equalizer is een Windows-functie die het bovengenoemde probleem oplost door zowel vreselijk luide als laagfrequente audio op een constant niveau te brengen. Dit helpt u te voorkomen dat u het volume steeds opnieuw moet wijzigen terwijl u naar muziek luistert terwijl u video's op uw computer bekijkt. Het past de audio aan om zowel harde als lage audio dicht bij een gemiddeld geluidsniveau te brengen.
Het is echter mogelijk dat u deze functie soms niet tot uw beschikking heeft, dat wil zeggen dat het tabblad Verbetering ontbreekt(Enhancement tab is missing) waardoor de Loudness Equalization mogelijk geen deel uitmaakt van uw Windows -setup. Er kunnen een aantal oplossingen voor dit probleem zijn, wat we vandaag in dit bericht zullen bespreken.
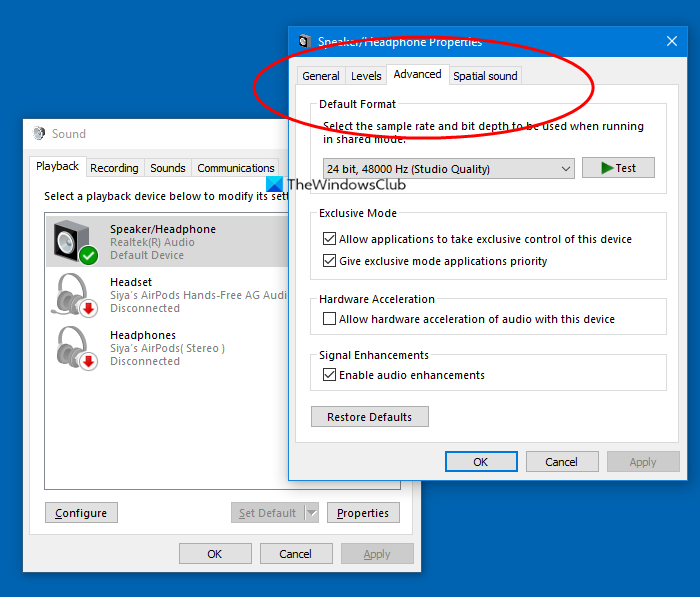
Loudness Equalization ontbreekt in Windows 11/10
1] Update de geluidsstuurprogramma's van het apparaat
De meest voorkomende reden voor het ontbreken van Loudness Equalization van uw computer is dat de geluidskaart van uw apparaat niet de relevante audioverbeteringsservices biedt. Gelukkig is de procedure om de geluidsstuurprogramma's van uw computer bij te werken erg handig en omvat slechts een paar stappen.
- Open Apparaatbeheer(Device Manager) op uw computer door ernaar te zoeken in het zoekvenster op de taakbalk of door op de Windows+Xtoetscombinatie(Power User Menu) te drukken om het hoofdgebruikersmenu te openen en het daar te selecteren.
- Klik hier op Geluid(Sound) , video en gamecontrollers en klik verder met de rechtermuisknop op Realtek (R) audio.
- Klik(Click) op 'Apparaat uitschakelen'. Het audioapparaat van uw computer zal daarom stoppen met werken, wat u kunt controleren met het mute-pictogram in uw systeemvak(System) .
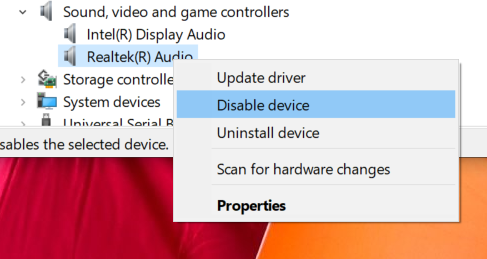
- Zoek opnieuw naar Sound- , video- en gamecontrollers, klik met de rechtermuisknop op het Realtek -audioapparaat van uw computer en selecteer 'Stuurprogramma bijwerken'.

- Dit opent een venster met twee opties; ofwel om de computer automatisch naar relevante bijgewerkte stuurprogramma's te laten zoeken of u zoekt handmatig op uw computer naar stuurprogramma's. Selecteer de laatste.
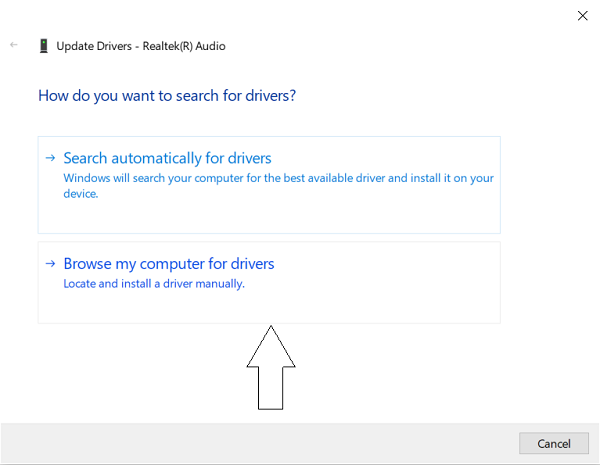
- Klik(Click) op Laat(Let) me kiezen uit de lijst met beschikbare stuurprogramma's op mijn computer.
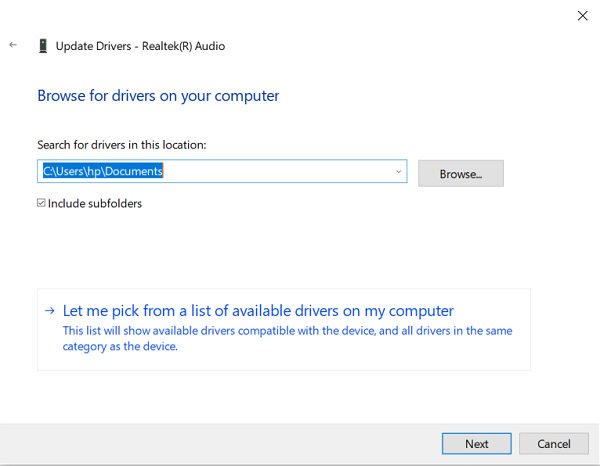
- Dit geeft u een lijst met beschikbare stuurprogramma's. Selecteer 'High definition audio-apparaat'.
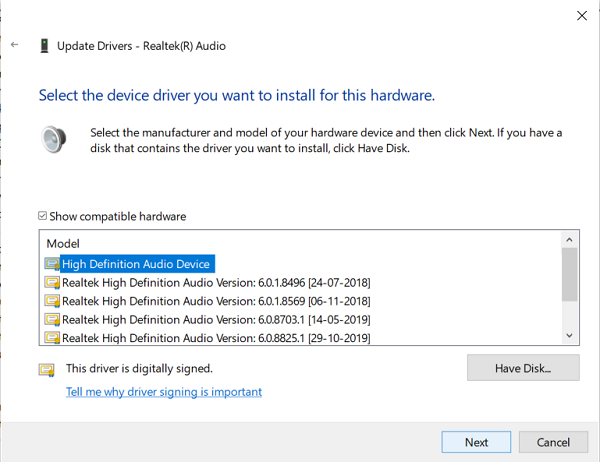
- U krijgt dan een waarschuwingsprompt te zien. Selecteer 'Ja' en wacht tot het stuurprogramma is bijgewerkt.
- Nadat het is bijgewerkt, start u uw pc opnieuw op en controleert u of u nu de functie Loudness Equalization kunt gebruiken.
2] Software van derden downloaden
Het hierboven genoemde proces werkt meestal, maar in een scenario waarin u Loudness Equalization nog steeds niet kunt gebruiken , heeft u nog steeds een handvol opties om de verschillende audioniveaus van uw mediabestanden te moduleren.
Er is verschillende gratis software die exact dezelfde functies biedt als de standaard Sound Enhancement- instellingen op Windows 11/10 en nog wat. De lijst met freeware omvat Equalizer APO , RealTek HD Audio Manager en nog veel meer. In dit artikel praten we over dergelijke gratis audio-equalizers(free audio equalizers) en de functies die ze bieden om gevarieerde audioniveaus op uw media te stabiliseren en uw luister-/kijkervaring zo naadloos mogelijk te maken.
Lezen(Read) : Hoe de geluids- en volumemixer in Windows te openen.
Related posts
Dolby Atmos werkt niet op Windows 11/10-computer
Audiobalans aanpassen voor linker- en rechterkanaal in Windows 11/10
Het standaard audio-uitvoerapparaat voor verteller wijzigen in Windows 11/10
De Windows Audio Service draait niet op Windows 11/10
Geen geluid of audio in VLC op Windows 11/10
Hoe maak je een videopresentatie met gesproken tekst in Windows 11/10
Loudness Equalization in- of uitschakelen in Windows 10
Problemen en problemen met geluid en geluid oplossen in Windows 11/10
Het afsluit- en opstartlogboek controleren in Windows 11/10
Beste gratis ISO Mounter-software voor Windows 11/10
Beste gratis AVI naar MP4-converter voor Windows 11/10 pc
Beste gratis video- en audiomediaconverters voor pc met Windows 11/10
Generiek audiostuurprogramma gedetecteerd in Windows 11/10
Download en installeer Realtek Audio Manager opnieuw op Windows 11/10
Beste gratis audiorecorder-software voor Windows 11/10
Witte ruis toevoegen aan muziek op een pc met Windows 11/10
Fix Audiodg.exe Hoog CPU-gebruik in Windows 11/10
HDMI-audioapparaat wordt niet weergegeven in Windows 11/10
Fix OBS legt game-audio niet vast op Windows 11/10
Audio-invoer- en uitvoerapparaat verwijderd bij opnieuw opstarten in Windows 11/10
