Maak de taakbalk-snelkoppeling van Explorer uw favoriete map in Windows 10
Het snelkoppelingspictogram Windows 10 Taakbalk(Taskbar) explorer.exe opent standaard de map Snelle toegang . (Quick Access)We hebben al gezien hoe je Verkenner open kunt maken voor Deze pc in plaats van Snelle toegang(make Explorer open to This PC instead of Quick Access) . In dit bericht zal ik je vertellen hoe je ELKE(ANY) map naar keuze kunt openen.
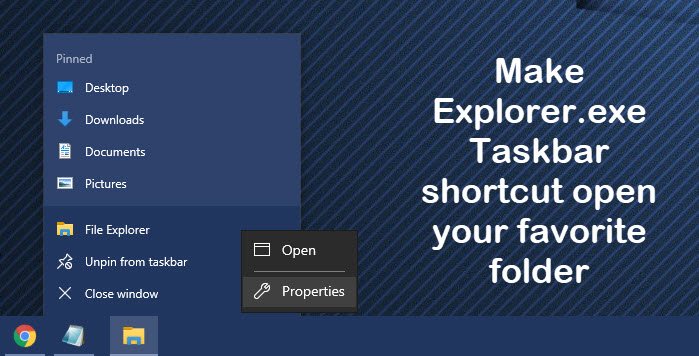
Maak de snelkoppeling op de taakbalk van Explorer(Make Explorer Taskbar) uw favoriete map
Klik met de rechtermuisknop op(Right-click) het taakbalkpictogram van de Verkenner(Explorer) en klik nogmaals met de rechtermuisknop op het kleine verkennerpictogram en selecteer Eigenschappen.
Voeg nu onder het tabblad Eigenschappen snelkoppeling(Properties Shortcut) , in het vak Doel(Target) , het pad toe van de map die u wilt openen wanneer u op het pictogram klikt, na % windir%\explorer.exe .
In de afbeelding heb ik het C:\Users\ACK\Downloads en ingesteld om mijn aangepaste map Downloads te openen.

Als u wilt, zegt u dat uw C-schijf moet worden geopend, vermeldt u eenvoudig C:\ . Klik op Toepassen/OK als je klaar bent.
U kunt het elke gewenste map laten openen door het pad te vermelden na % windir%\explorer.exe . U kunt het ook systeemmappen laten openen.
Hier zijn een paar opdrachten voor enkele belangrijke systeemmappen die u kunt gebruiken:
Om de map Documenten te openen:
%windir%\explorer.exe ::{450D8FBA-AD25-11D0-98A8-0800361B1103}
Om de netwerkmap te openen:
%windir%\explorer.exe ::{208D2C60-3AEA-1069-A2D7-08002B30309D}
Prullenbak openen:
%SystemRoot%\explorer.exe /N,::{645FF040-5081-101B-9F08-00AA002F954E}
Om de computerzoekmap te openen:
%SystemRoot%\explorer.exe ::{1F4DE370-D627-11D1-BA4F-00A0C91EEDBA}
Configuratiescherm openen:
%SystemRoot%\explorer.exe ::{20D04FE0-3AEA-1069-A2D8-08002B30309D}\::{21EC2020-3AEA-1069-A2DD-08002B30309D}
Hoop dat het voor je werkt!
Related posts
Hoe het oude zoekvak in de Verkenner van Windows 10 in te schakelen?
Alle vensters gemaximaliseerd of volledig scherm openen in Windows 10
Q-Diris een Quad Explorer vervangende freeware voor Windows 10
Verkenner crasht of loopt vast bij het maken van een nieuwe map in Windows 10
Voeg de functie Print Directory toe aan Verkenner in Windows 10
Fix Bestandsverkenner reageert niet in Windows 10
Bestanden en mappen sorteren, groeperen en filteren in de Verkenner van Windows 10
Fix File Explorer Crashing Probleem in Windows 10
Hoe het donkere thema van de bestandsverkenner in Windows 10 in te schakelen?
Hoe u Windows 10 Explorer & Context Menu terugkrijgt in Windows 11
Een mappictogram wijzigen in Windows 10 in 3 eenvoudige stappen
Alle bestanden in een map hernoemen in Windows 10
Het tabblad Beveiliging toevoegen aan of verwijderen uit Verkenner in Windows 10
De Prullenbak in Windows 10 en Windows 11 -
Wis uw bestandsverkenner Recente bestandsgeschiedenis in Windows 10
Hulp krijgen bij Verkenner in Windows 10
Hoe bestanden met een ster te beoordelen in Windows 10?
Verwijder het Internet Explorer-pictogram van het bureaublad in Windows 10
Hoe de SysInternals Process Explorer-tool voor Windows 10 te gebruiken
Fix Favorieten ontbreken in Internet Explorer op Windows 10
