Maak een aangepaste live Linux-distro met Linux Live Kit
Linux , het is een woord dat de ogen van veel niet-nerds bijna onmiddellijk doet glazig worden. Het Linux-(Linux) aanbod voor desktops is nu echter vrijwel vergelijkbaar met de grote namen zoals Windows en MacOS .
Dankzij tientallen jaren gemeenschapswerk en ondersteuning van organisaties als Canonical , kun je tegenwoordig iets als Ubuntu Linux downloaden en bijna alles doen wat je kunt met Windows . Allemaal zonder dat je een graad in informatica nodig hebt. Moderne(Modern) desktop Linux -distributies zien er goed uit, werken goed en zijn geschikt voor gemiddelde gebruikers.
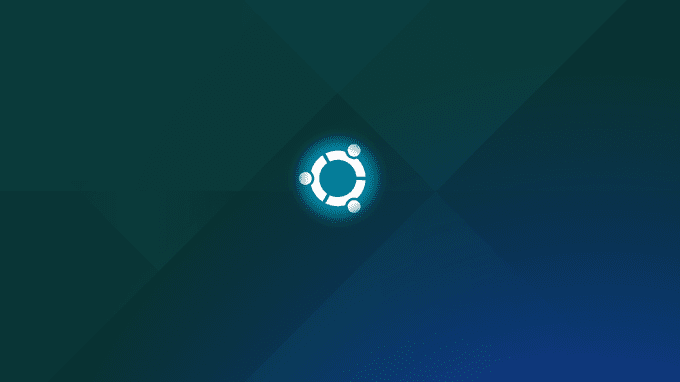
Ze hebben echter één enorm verschil met commerciële besturingssystemen : Open Source- licenties.
Dit betekent dat we volledige toegang hebben tot alle innerlijke werking van Linux . U hoeft niet te betalen om het te gebruiken en u kunt het op vrijwel elke gewenste manier aanpassen. Dat is geweldig voor ervaren gebruikers die graag sleutelen aan de moeren en bouten, maar wat als je gewoon je eigen aangepaste Linux - installatie wilt behouden?
Je kunt een nieuwe installatie van Linux maken, het precies zo instellen als je wilt en het vervolgens omzetten in een live, opstartbare installatie. Dit is om een paar redenen super handig. Allereerst(First) betekent dit dat u geen downtime heeft als u uw besturingssysteem opnieuw moet installeren.
Al uw instellingen en software staan al vanaf het begin op u te wachten. Het maakt het ook heel eenvoudig om aangepaste installaties voor distributie te maken. Laten we zeggen dat je Linux op een heel computerlab vol pc's moet installeren en dan educatieve pakketten moet installeren. Het gebruik van een aangepaste distributietool betekent dat u die aanpassing maar één keer hoeft uit te voeren en vervolgens gewoon zoals gewoonlijk hoeft te installeren.

Een van de gemakkelijkste tools die er is, heet Linux Live Kit en we gaan precies bekijken hoe je een bestaande Linux- installatie terug kunt veranderen in een aangepaste distro.
Het apparaat instellen
Om de Linux Live Kit te gebruiken , heb je een installatie van Linux nodig om aan te passen. Hoewel je het met je hoofdinstallatie kunt doen, is het niet de meest praktische benadering als je aangepaste distributies wilt maken voor iets anders dan je hoofdcomputer.
Dus wat we gaan doen, is Ubuntu Linux installeren op een virtuele VirtualBox -machine. (VirtualBox)Dat geeft ons een schone, gecontroleerde installatieomgeving. Het betekent ook dat je aangepaste Linux - distributies kunt maken vanaf een Windows -machine als je wilt. Ten slotte is het een goede manier om de distro die je zojuist hebt gemaakt te testen om er zeker van te zijn dat deze goed werkt.
We gaan de volgende componenten gebruiken:
- Windows 10
- VirtualBox
- Ubuntu 18 LTS
Onthoud(Remember) dat het proces precies hetzelfde werkt als je de Linux Live Kit gebruikt op een Linux -installatie die normaal draait op een computer, in plaats van op een virtuele machine.
Linux installeren
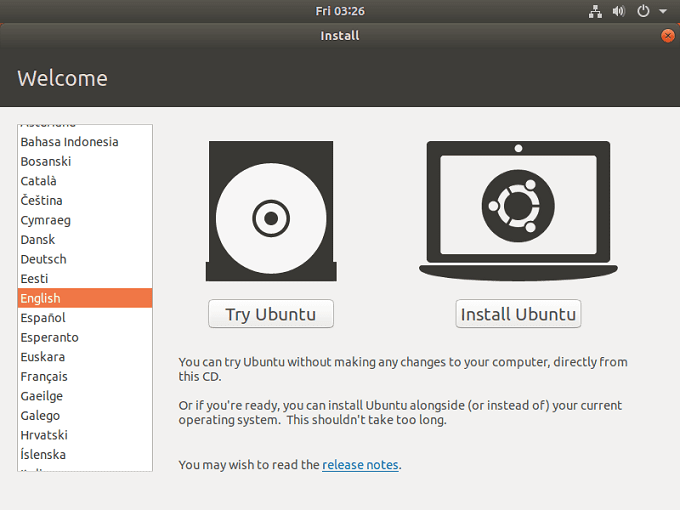
Het eerste dat u moet doen, is Linux(Linux) installeren . Als je een bestaande installatie wilt gebruiken, kun je deze stap uiteraard overslaan.
Om Linux(Linux) op de gebruikelijke manier te installeren , hoeft u alleen maar op te starten vanaf de dvd- of USB -installatiemedia. Omdat we VirtualBox gebruiken , hoeven we alleen maar een nieuwe virtuele machine te maken en deze vervolgens naar de Ubuntu -schijfkopie te wijzen die we hebben gedownload. Dit zijn de stappen die u moet volgen.
Zorgen voor afhankelijkheden
Aangezien Linux Live Kit slechts een slimme verzameling scripts is, heeft het bepaalde andere softwarepakketten nodig om op uw Linux -machine aanwezig te zijn. In veel gevallen zullen ze al een standaard onderdeel zijn van de versie van Linux die je hebt gekozen, maar je zult dit hoe dan ook moeten verifiëren.
U moet ervoor zorgen dat aufs wordt ondersteund door de kernel die wordt gebruikt door de door u gekozen Linux- distributie. Je kunt hier(here) controleren welke kernelversies aufs ondersteunen . Als de door u gekozen kernel aufs niet ondersteunt, moet u naar een alternatieve oplossing voor Linux Live Kit kijken .
Nu moeten we ervoor zorgen dat Squashfs op het systeem is geïnstalleerd. Dit is de compressietechnologie die wordt gebruikt door Linux Live Kit. Om het te installeren, volgt u wat u moet doen.
Open eerst de Terminal . In Ubuntu kunt u dit doen door op de knop "Toon toepassing"( “Show Application” ) linksonder in het scherm te klikken. Hierdoor wordt een zoekbalk weergegeven. Zoek naar "Terminal" en klik erop wanneer het verschijnt.

Typ nu het volgende in de terminal:
sudo apt-get update && sudo apt-get install squashfs-tools

Als alles goed gaat, wordt het pakket geïnstalleerd. Als u problemen ondervindt, moet u uw versie van de OS-documentatie raadplegen. Het oplossen van problemen met de opslagplaats en installatie vallen buiten ons bestek voor deze zelfstudie.
Het vet inkorten
Aangezien je live distro dezelfde inhoud zal hebben als je geïnstalleerde, moet je alle bestanden die je niet nodig hebt uit je installatie verwijderen. U hoeft dit niet te doen en opslag is tegenwoordig goedkoop als u een flashstation gebruikt. Als je niet weet wat je veilig kunt verwijderen, sla dit deel dan even over.
Aanpassen
Nu kun je doorgaan en de gewenste wijzigingen aanbrengen voor je live distro. Installeer(Install) applicaties, tweak instellingen enzovoort. Als je daarmee klaar bent, kunnen we verder gaan met de Live Kit zelf.
Linux Live Kit downloaden
Nu is het tijd om de scripts te downloaden die we nodig hebben. Je kunt het vinden op GitHub . Besteed(Pay) speciale aandacht aan de tips in de README hier. Sommige ervan kunnen relevant zijn voor uw behoeften of situatie. Er zijn bijvoorbeeld specifieke instructies als je een opstartbare live-cd wilt maken.
Save the downloaded files to /tmp . In de download vindt u een map met de naam “/DOC/. Dit staat vol met aanvullende leesmij-informatie om u te helpen in het geval u een probleem ondervindt.
Uw live besturingssysteem genereren
Nu de scriptbestanden zijn waar ze zouden moeten zijn, willen we het script daadwerkelijk uitvoeren. Om dit te doen, moeten we overschakelen van een gewone gebruiker naar een supergebruiker(Super User) . Open in Ubuntu de terminal(open the terminal) en typ het volgende:(type the following:)
cd /tmp
Hiermee gaat u naar de TMP- map waar we de (TMP)Live Kit- bestanden hebben uitgepakt .
Het laatste wat we moeten doen is het script uitvoeren, dus typ:(type:)
sudo ./build

Nu maar wachten tot het script klaar is!
Uw Live Distro uitvoeren
Dus hoe krijg je je live distro? Het script genereert twee versies in de map /TMP. Er is een ISO - image die u op een schijf kunt branden of in een virtuele machine kunt laden om te testen. De meeste mensen zullen zich echter druk maken over de opstartbare USB - bestanden. Deze staan ook in de map /TMP.
Kopieer ze naar uw flashstation, vergeet niet ze tijdens het proces uit te pakken. Zodra ze daar zijn, gebruikt u de Terminal en navigeert u naar de /boot-map. Voer vervolgens het "bootinst.sh" -script uit om die flashdrive opstartbaar te maken.
Als alles goed gaat, heb je nu je eigen live OS!
Related posts
Hoe installeer je een Linux Distro op je Chromebook
Maak je eigen live videostreamingserver met Linux
Wat is de beste Linux-distro voor gaming?
Wat is de beste Linux-distro voor beginners? 7 geweldige opties
Aangepaste pictogrammen zoeken, downloaden en installeren in Linux
Hoe te upgraden naar de nieuwste Ubuntu
Navigeren en de Linux-directorystructuur gebruiken?
9 nuttige dingen die Linux kan doen die Windows niet kan
Converteer afbeeldingen tussen formaten via de opdrachtregel in Ubuntu
Ubuntu configureren om een inactief beeldscherm niet te dimmen of uit te schakelen
9 beste Linux-distributies voor hacken
Hoe Linux Mint opnieuw te installeren zonder uw gegevens en instellingen te verliezen
De 5 beste Linux-distributies die u zou moeten gebruiken
TCP/IP-bestanden instellen en configureren op Linux (TCP/IP-instellingen voor Linux)
De 5 beste Linux-spellen
Snelkoppelingen toevoegen aan het contextmenu met de rechtermuisknop in Ubuntu
De eenvoudigste manier om op afstand verbinding te maken met Linux Mint vanuit elk besturingssysteem
BSD versus Linux: de basisverschillen
Hoe Kali Linux te installeren en in te stellen
7 manieren om bestanden in Linux te zippen en uit te pakken
