Maak eenvoudige notities met PeperNote voor Windows 10
Als het gaat om plaknotitie-apps(sticky note apps) , zijn er nogal wat gratis beschikbaar voor Windows 10 , dus het zou geen probleem moeten zijn om er een te vinden wanneer dat nodig is. Er is er echter één die we in het bijzonder willen bespreken, en die heet PeperNote , een eenvoudige maar effectieve app voor het maken van aantekeningen.
PeperNote voor Windows 10 gebruiken
In ieder geval vanuit ons oogpunt is de tool eenvoudig te gebruiken en vereist niet veel knutselen. Als je binnenkomt met de verwachting de PeperNote- app op alle mogelijke manieren naar wens aan te passen en te spelen met een heleboel nieuwe functies, dan is dit niets voor jou.
Laten we het in meer detail over deze app hebben.
Download en installeer PeperNote
Voordat we beginnen, moet u eerst PeperNote op uw computer hebben geïnstalleerd. Pak van daaruit de inhoud van de map uit en klik met de rechtermuisknop op het installatiebestand.
Voltooi het proces door Installeren(Install) te selecteren en wacht even totdat het programma zijn werk doet.
Hoe de app te vinden

Nu, na het starten van de tool, wil je de taakbalk(Task Bar) bezoeken en op de pijl naar boven klikken en verborgen pictogrammen bekijken. PeperNote zal daar zijn, klaar en wachtend op uw input.
Maak je eerste notitie
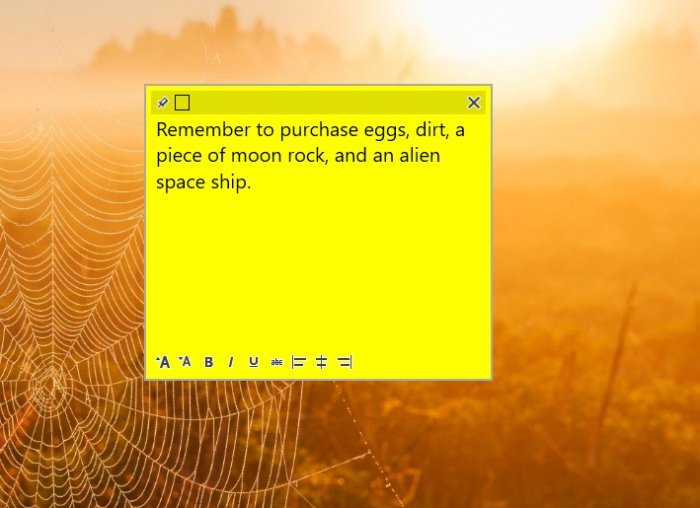
U moet dubbelklikken op het pictogram op uw taakbalk(Task Bar) of met de rechtermuisknop klikken en vervolgens Nieuwe notitie(New Note) selecteren om notities te maken. Van daaruit kunt u doorgaan en de inhoud van uw notitie schrijven.
Houd(Bear) er rekening mee dat er een paar dingen zijn die u kunt doen om uw aantekeningen wat meer pit te geven. Als u naar de onderkant van de app kijkt terwijl u tekst noteert, ziet u de opmaakopties. Van daaruit kunt u vet, cursief, onderstrepen en nog veel meer toevoegen.
Verander de kleur van de notitie

OK, dus als je niet tevreden bent met de standaard gele(yellow) kleur, is het mogelijk om deze te veranderen in iets anders dat aantrekkelijker is voor de ogen. Om de wijzigingen aan te brengen, klikt u op het vierkante pictogram bovenaan om door de beschikbare opties te bladeren.
Helaas kunt u alleen de standaardkleuren gebruiken die bij de tool zijn geleverd. Geen optie op dit moment om de kleuren aan te passen aan uw specifieke wensen, maar dat is prima.
U kunt GitHub bezoeken om het naar uw Windows 10-computer te downloaden. Het is een MIT -gelicentieerde open source desktop-notitievervanging.
Related posts
Kijk digitale tv en luister naar radio op Windows 10 met ProgDVB
Ashampoo WinOptimizer is gratis software om Windows 10 te optimaliseren
Beste gratis barcodescanner-software voor Windows 10
Converteer EPUB naar MOBI - Gratis conversietools voor Windows 10
Long Path Fixer Tool repareert Path Too Long-fouten in Windows 10
InDeep Notes is een gratis en draagbare app voor het maken van notities voor Windows 10
Tomboy, een eenvoudig maar veelzijdig alternatief voor Kladblok voor Windows 10
Systeeminformatie bewerken of wijzigen in Windows 10
Kopieer foutcodes en berichten uit dialoogvensters in Windows 10
Zoom Investment Portfolio Manager voor Windows 10
CUE- en BIN-bestanden openen in Windows 10 met PowerISO
Met Tiny Hot Corners kun je GNOME-achtige Hot Corners toevoegen aan Windows 10
5 gratis WebP-viewersoftware voor pc met Windows 10
Puran Utilities: Freeware Optimization Suite voor Windows 10
Start Everywhere is een Start Menu-alternatief voor Windows 10
Maak een lijst met bestanden en mappen met FilelistCreator voor Windows 10
F-Secure KEY: Password Manager freeware voor Windows 10
Geïnstalleerde programma's naar een ander station verplaatsen in Windows 10
Beste gratis Remote Desktop-software voor Windows 10
Recordit: gratis GIF-schermrecorder voor Windows 10
