Meerdere mappen tegelijk maken vanuit Excel
Als u een spreadsheet heeft en meerdere mappen(create multiple folders) wilt maken van de waarden van de Excel -spreadsheet, kunt u deze tutorial volgen. Of u nu de Excel- desktopapp, Excel Online of Google Spreadsheets(Google Sheets) gebruikt, u kunt deze zelfstudie gebruiken om dezelfde resultaten te krijgen.
Laten we aannemen dat u een lijst met namen hebt naast enkele andere gegevens in een Excel - spreadsheet. Ondertussen wil je mappen maken na elke naam die in een kolom wordt genoemd. In plaats van ze handmatig te maken, wat erg tijdrovend is, kunt u een eenvoudige methode gebruiken om meerdere mappen tegelijk te maken op basis van Excel -celwaarden. Omdat je de Kladblok-(Notepad) app al op je computer hebt staan, heb je verder niets nodig om de klus te klaren.
Voordat u aan de slag gaat, moet u een paar dingen weten die moeten worden opgelost. Stel dat u een spreadsheet heeft met drie kolommen en vijf rijen. Als u deze methode volgt, maakt u uiteindelijk vijf mappen en elke map bevat twee submappen. Het is mogelijk om meer submappen toe te voegen of te verwijderen, maar dat vereist handmatig werk.
We hebben de stappen weergegeven in een demo-spreadsheet. Met andere woorden, we hebben kolom A(Column A) , B, enzovoort genoemd om de stappen te vereenvoudigen. U moet echter hetzelfde doen in een specifieke kolom/rij/cel volgens uw spreadsheet. Volgens deze volgende handleiding is kolom B(Column B) de primaire map en zijn kolom C(Column C) , D, enz. submappen.
Meerdere mappen tegelijk maken vanuit Excel
Volg deze stappen om meerdere mappen tegelijk te maken vanuit Excel :
- Open het Excel-spreadsheet.
- Klik met de rechtermuisknop op kolom A(Column A) en selecteer de optie Invoegen(Insert) .
- Voer MD in alle cellen in.
- Voer \in als voorvoegsel in alle cellen behalve kolom A(Column A) en B.
- Selecteer(Select) alle cellen en plak ze in Kladblok(Notepad) .
- Selecteer de ruimte en combinatie die zichtbaar zijn vóór alle C, D of de rest van de kolommen.
- Ga naar Edit > Replace .
- Voer de gekopieerde inhoud in het vak Zoeken naar(Find what) in.
- Voer in het vak Vervangen door(Replace with) in.
- Klik op de knop Alles vervangen(Replace All) .
- Ga naar File > Save As .
- Selecteer een pad, voer een naam in met de extensie .bat en klik op de knop Opslaan(Save) .
- Verplaats het .bat-bestand naar een plaats waar u alle mappen wilt maken.
- Dubbelklik erop.
Laten we deze stappen in detail bekijken.
Open eerst uw Excel -spreadsheet. Het is echter aan te raden om een kopie van dit blad te maken, aangezien u enkele wijzigingen aan de originele spreadsheet gaat aanbrengen.
Na het openen moet u in het begin een nieuwe kolom invoeren. Klik daarvoor met de rechtermuisknop op de bestaande kolom A(Column A) en selecteer de optie Invoegen (Insert ) .
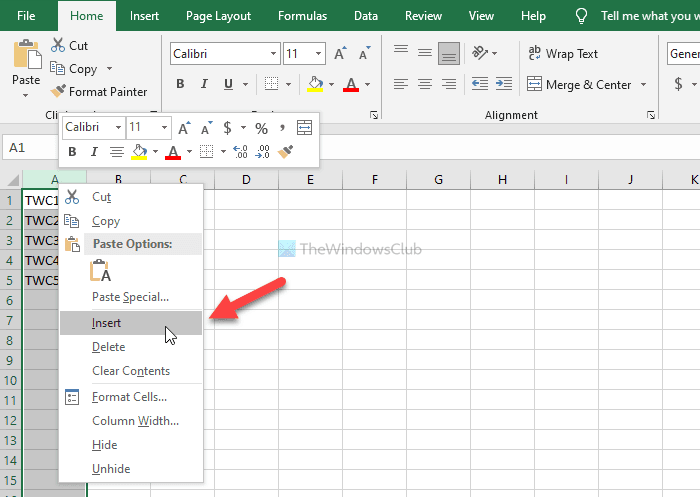
Voer nu MD in alle cellen in kolom A in.
Vervolgens moet u ' \’ als prefix invoeren in alle cellen van kolom C(Column C) , D en alle andere kolommen die u wilt opnemen. Daarvoor kunt u deze gedetailleerde handleiding volgen om voorvoegsels in alle cellen in Excel in te voeren .
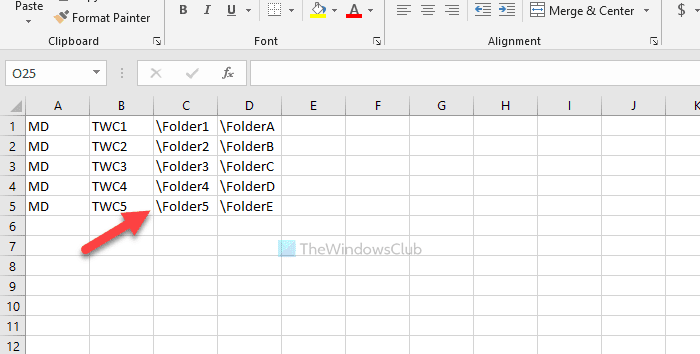
Kopieer vervolgens alle cellen, open de Kladblok-(Notepad) app en plak deze daar. U moet de ruimte tussen kolom B(Column B) en C verwijderen, enzovoort. Kopieer daarvoor het gedeelte met de spatie en\ > ga naar Edit > Replace en plak het in het vak Zoeken naar (Find what ) .
Binnenkomen \ in het vak Vervangen door (Replace with ) en klik op de knop Alles vervangen (Replace All ) .
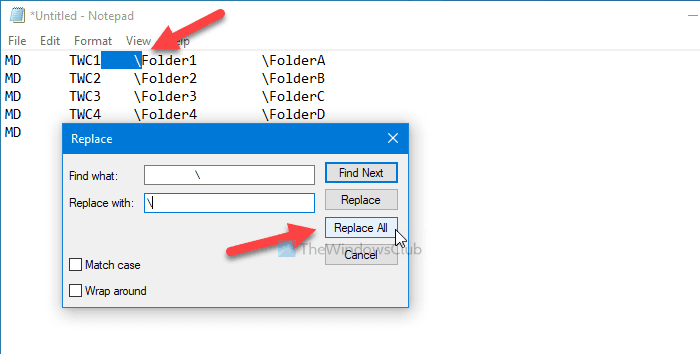
Nu kunt u de vermeldingen als volgt vinden-
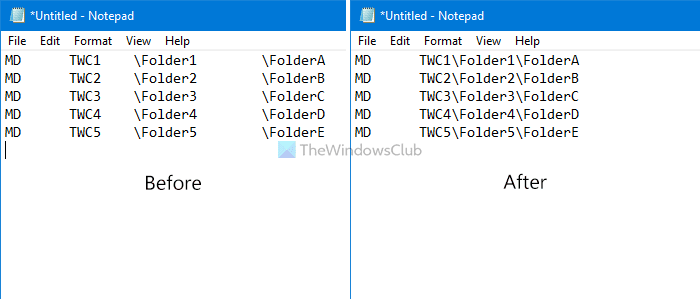
Klik op de optie File > Save As , kies een pad waar u het bestand wilt opslaan, voer een naam in met de extensie .bat (bijvoorbeeld mijnmappen.bat) en klik op de knop Opslaan (Save ) .
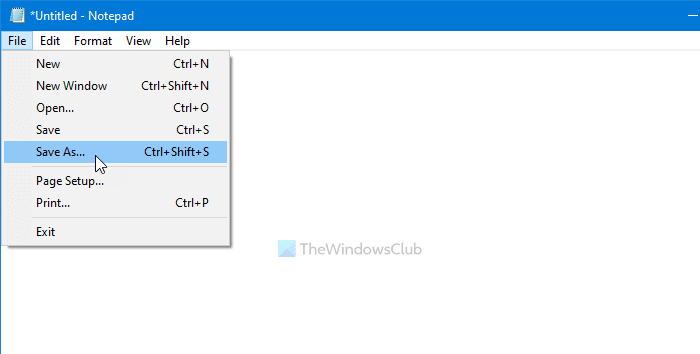
Verplaats nu het .bat-bestand naar een locatie waar u alle mappen wilt maken en dubbelklik erop. Afhankelijk van het aantal cellen dat u hebt geselecteerd, kan het 10-15 seconden duren voordat de klus is geklaard.
Dat is alles! Laat het ons weten als je twijfelt in de comments.
Gerelateerd(Related) : Meerdere mappen tegelijk maken in Windows(How to create multiple folders at once in Windows) .
Related posts
Hoe de Percentile.Exc-functie in Excel te gebruiken?
Hoe de NETWORKDAYS-functie in Excel te gebruiken?
Hoe het aantal Ja of Nee-vermeldingen in Excel te tellen?
Excel, Word of PowerPoint kon de vorige keer niet starten
De functie Automatisch gegevenstype gebruiken in Excel
Hoe de functies Zoeken en ZoekenB in Excel te gebruiken
Microsoft Excel probeert uw gegevens te herstellen
Een radardiagram maken in Windows 11/10
Een trendlijn toevoegen in een Microsoft Excel-werkblad
Formules en functies invoegen en berekenen in Excel
Een dynamische grafiek invoegen in een Excel-spreadsheet
Hoe de CHOOSE-functie in Excel te gebruiken?
Formulierbesturingselementen maken en gebruiken in Excel
Het delen van werkmappen in Excel stoppen of uitschakelen?
Hoe deelvensters in Excel-werkbladen te bevriezen en te splitsen
Hoe bereken je Percentage toename of afname in Excel?
Hoe DEC2Bin in Excel te gebruiken om een decimaal getal naar binair te converteren
De functie VERT.ZOEKEN schrijven, bouwen en gebruiken in Excel
Geselecteerde cellen in Excel of Google Spreadsheets op één pagina afdrukken
Hoe de DISC-functie in Excel te gebruiken?
