Meerdere profielen maken in de Microsoft Edge-browser
De definitieve versie van de nieuwe op Chromium gebaseerde Edge - browser is hier en wordt geleverd met een heleboel functies. In dit bericht hebben we besproken hoe u meerdere profielen kunt maken in de nieuwe Edge Chromium- browser op Windows 10 .
Maak(Create) meerdere profielen in de Edge-(Edge) browser
Als je enige ervaring hebt met Google Chrome of Chromium , dan zal dit je bekend voorkomen. Het proces is vrij eenvoudig en een geweldige manier om afzonderlijke browseprofielen bij te houden. Mensen maken meestal meerdere profielen voor verschillende mensen, verschillende gebruikssituaties (werk en thuis) en etc. Alle profielen krijgen hun eigen set browsegeschiedenis, cookies, downloadgeschiedenis, extensies en zijn volledig gescheiden en onafhankelijk van elkaar. Het is een goede manier om dingen georganiseerd en gescheiden te houden.
Laten we er meteen in duiken en zien hoe u meerdere profielen op Edge kunt maken . U moet al één profiel hebben dat u hebt gebruikt om op internet te surfen. Om een nieuw profiel aan te maken, klik je op je profielfoto of op de tijdelijke avatar naast de adresbalk. Als u nu een tijdelijk profiel wilt maken, kunt u op Bladeren als gast(Browse as Guest) klikken .
Er verschijnt een nieuw Edge -venster met Gast(Guest) als gebruiker. Gastprofielen(Guest) zijn tijdelijke profielen en Edge bewaart hun gegevens alleen zolang het gastvenster(Guest) open is. U of uw gasten kunnen dit profiel gebruiken als u niet wilt dat er browsegegevens op uw computer worden opgeslagen.
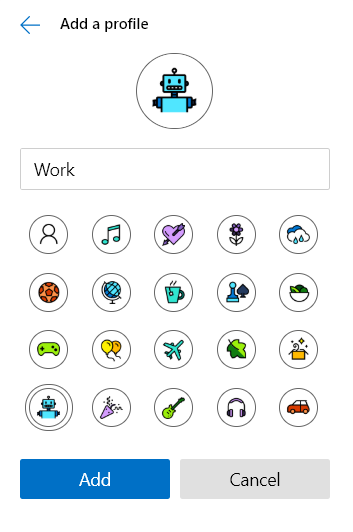
Als u op zoek bent naar een meer permanent profiel, klikt u in plaats daarvan op Profiel toevoegen(Add a Profile ) . Kies nu een naam en selecteer er een icoon voor en klik op Toevoegen. (Add.)Zo simpel was het; u kunt uw nieuw aangemaakte profiel gebruiken dat volledig los staat van uw hoofdprofiel. Gebruikers kunnen zelfs binnen dit profiel inloggen met hetzelfde of een ander account om uw gegevens en instellingen te synchroniseren. U kunt zoveel profielen synchroniseren zolang u genoeg verschillende Microsoft -accounts heeft.
Schakelen tussen accounts is ook heel eenvoudig. Klik(Click) op je avatar of profielfoto en selecteer vervolgens het account waarnaar je wilt overschakelen in de vervolgkeuzelijst. Er wordt automatisch een nieuw venster met dat account geopend.
Het verwijderen van een profiel is ook vrij eenvoudig. Open Edge met het profiel dat u wilt verwijderen. Navigeer nu naar edge://settings/people en klik op Verwijderen(Remove ) die overeenkomt met uw profiel en het profiel wordt samen met al zijn gegevens van uw computer verwijderd.

Dit ging dus eigenlijk over het beheren van een profiel in de nieuwe Edge- browser. Zoals eerder vermeld, zijn profielen een geweldige manier om dingen gescheiden en georganiseerd te houden.
Wat vind je van de nieuwe Edge-browser? Laat het ons weten in de comments hieronder.(What do you feel about the new Edge browser? Let us know in the comments section below.)
Related posts
Hoe de menuknop Extensies te verwijderen van de Microsoft Edge-werkbalk
Hoe de Microsoft Edge-startpagina in te stellen of te wijzigen op Windows 11/10
Een startknop toevoegen aan de Microsoft Edge-browser
Hoe het automatisch afspelen van media in de Microsoft Edge-browser te beperken
Google SafeSearch afdwingen in Microsoft Edge in Windows 10
Verzamelingen in Microsoft Edge is een gemakkelijke manier om webinhoud op te slaan
De functie Verzamelingen inschakelen in de Microsoft Edge-browser
Maak een snelkoppeling om de Microsoft Edge-browser te openen in de InPrivate-modus
Hoe speel je de nieuwe Surf Game in Microsoft Edge
Hoe dubbele favorieten in de Microsoft Edge-browser te verwijderen
Hoe de browsegeschiedenis van Microsoft Edge automatisch te verwijderen bij afsluiten
Websites vastzetten op de taakbalk met Microsoft Edge
Favorietenbalk weergeven in Microsoft Edge op Windows 10
Waarom ontbreken sommige extensies in de Microsoft Edge-browser?
Tabbladen naar andere apparaten verzenden met Microsoft Edge
Super Duper Veilige modus gebruiken in Microsoft Edge
Hoe Video Autoplay in Microsoft Edge uit te schakelen of te stoppen?
Microsoft Edge voor Mac crasht, werkt niet of geeft problemen
Updatebeleid is geconfigureerd maar wordt genegeerd - Microsoft Edge
Titelbalk verbergen met verticale tabbladen in Microsoft Edge
