Met Process Manager voor Windows kunt u processen eenvoudig beheren
Vaak ondervindt u tijdens het gebruik van Windows OS problemen met niet-reagerende Windows- of hoge CPU- of schijfgebruiksproblemen(High CPU or Disk Usage issues) of verdachte software. Het systeem komt uiteindelijk vast te zitten met deze problemen en je moet wachten tot het systeem weer reageert of programma's uitschakelen met Windows Taakbeheer . Hier is een alternatieve software voor Taakbeheer(Task Manager alternative software) die u meerdere controle over voorgrondprocessen kan bieden en het wordt de procesmanager voor Windows genoemd.( Process Manager for Windows.)
De applicatie rechtvaardigt de slogan die door de ontwikkelaars wordt gegeven: " Uw leven zal gemakkelijker zijn dan ooit tevoren(Your life will be easier than it was ever before) ", omdat het verschillende voordelen biedt in vergelijking met de traditionele Windows Taakbeheer(Windows Task) .
Procesbeheer voor Windows-pc
Het installatiebestand is minder dan 500 KB en het duurt niet meer dan 1 minuut om de installatie te voltooien. De toepassing vereist echter dat .NET Framework vooraf op de pc is geïnstalleerd om de installatie te voltooien; anders vraagt het gebruikers om hetzelfde te installeren.
Klik na de installatie op het Process Manager - pictogram in het systeemvak(System Tray) om het hoofdsoftwarevenster te openen, zoals hieronder weergegeven.
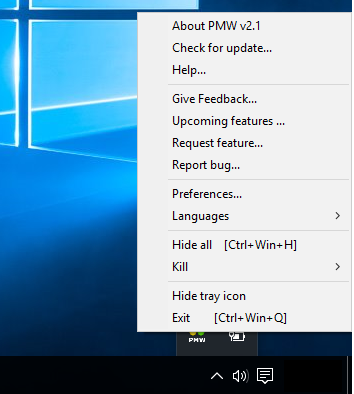
Hier is de lijst met belangrijke functies van Process Manager :
1] Kill-optie voor het doden van programma's
Dit is de handigste functie waar u het meest van zult genieten.
Het menu geeft een "Kill" -optie weer waarmee u elke toepassing, elk bestand of elke map of een ongewenst programma direct kunt doden.
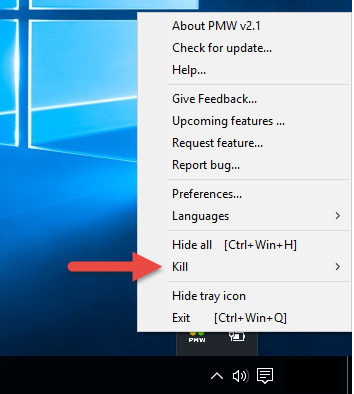
Er is ook een optie van " Alles doden(Kill) " die uw opgehangen systeem onmiddellijk zou bevrijden. De Kill- optie heeft het beheren van alle open processen echt heel eenvoudig gemaakt, ook vanuit het lademenu.
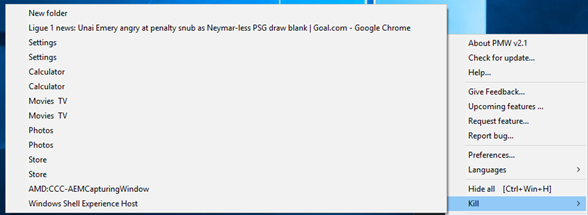
2] Verberg(Hide) optie voor het verbergen van alle openstaande taken
Het softwaremenu geeft een optie "Verbergen" weer waarmee u al uw openstaande taken kunt verbergen en u rechtstreeks naar het bureaublad kunt leiden.
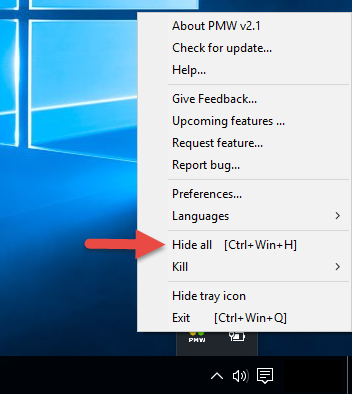
Eenmaal verborgen, geeft het menu een optie weer voor "Maak zichtbaar" en "Alles zichtbaar".
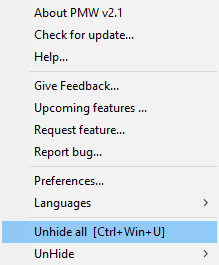
Als u Zichtbaar maken selecteert ,(Unhide) wordt een lijst met alle openstaande taken weergegeven zodat u de taak kunt selecteren die u wilt verbergen. De knop Verbergen(Hide) heeft een probleemloze optie gekregen om op dit moment alleen de vereiste taken te laten zien.
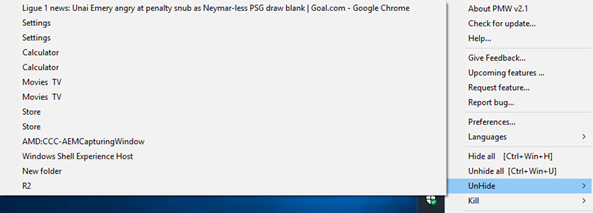
3] Tabblad Taal(Language Tab) voor het selecteren van de taal
Met deze optie kunt u een van de tien talen selecteren die worden weergegeven in het vervolgkeuzemenu. Het beste is dat gebruikers het zelf in hun taal kunnen lokaliseren met opties in de vervolgkeuzelijst voor talen.
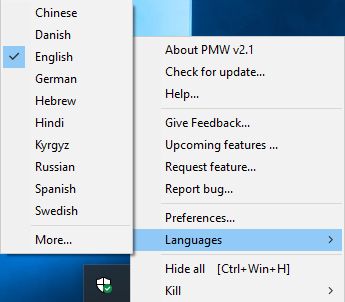
Er is ook een optie om uw taal in de app te laten vermelden. Alle strings worden gelezen uit een taalbestand - XML -bestand dat het zo gemakkelijk maakt om uw taalvoorkeur te wijzigen.
4] Tabblad(Tab) Voorkeuren voor aanpassing
Het tabblad Voorkeuren geeft een verbazingwekkende mate van transparantie voor uw toepassingen.
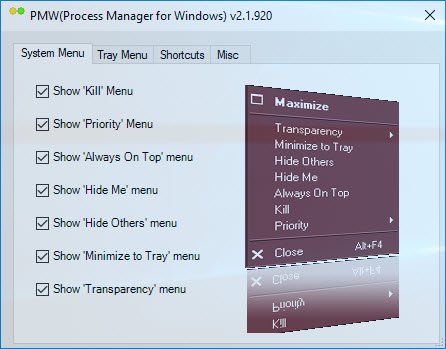
Hiermee kunt u uw prioriteitenniveau instellen voor "Systeemmenu" en "Lademenu", geeft "Snelkoppelingen" weer voor alle menu's en het tabblad "Overige" om uw prioriteiten in te stellen.
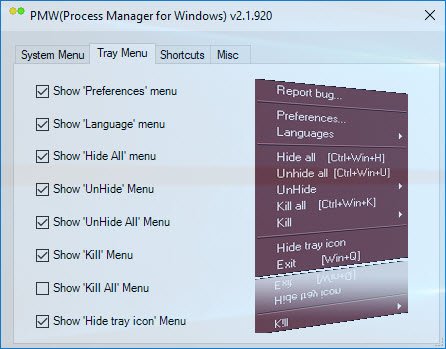
Dit zijn de opties die beschikbaar zijn op het tabblad Snelkoppelingen .(Shortcuts)
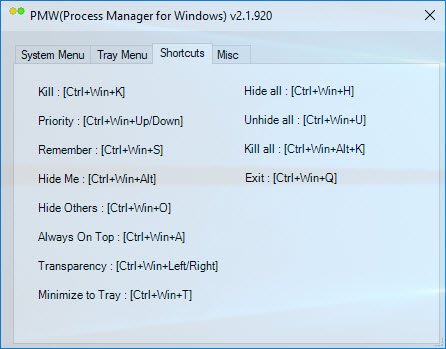
Het stelt u ook in staat om de snelkoppeling voor Process Manager in het Systeemmenu(System Menu) in te stellen , zoals hieronder weergegeven.
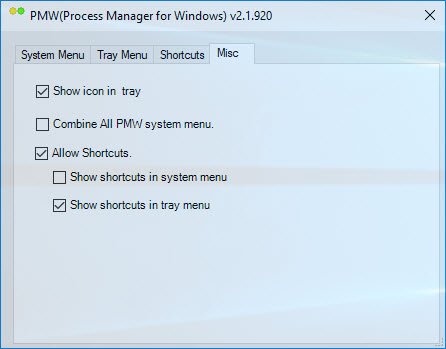
5] Prioriteit onthouden
Het is een van de opties die worden vermeld in het menu Voorkeuren . (Preference)Het helpt je om prioriteiten te stellen en handhaaft het zoals "Keep always on top", "Transparantie" en vele andere opties die worden genoemd in de lijst met voorkeuren. Nadat u de prioriteiten hebt ingesteld, kunt u dezelfde instellingen behouden na het opnieuw opstarten, wat een functie is die ontbreekt in onze Windows Taakbeheer(Windows Task Manager) .
6] Controleer op update
Op dit tabblad kunt u controleren op updates.
7] Lademenu
De menu's die zowel op de lade als op de systemen worden vermeld, kunnen naar wens van de gebruiker worden geconfigureerd. U kunt instellen welke menu's u in het systeemmenu wilt hebben en welke in het lademenu, of u kunt op beide dezelfde menu's behouden. Zulke kleine dingen vergroten je gemak.
8] Sneltoetsen
Er is een snelkoppeling voor elk menu dat wordt genoemd in het menu Voorkeuren(Preference) .
Een van de beste eigenschappen van Process Manager for Windows ( PMW ) is dat er weinig RAM -geheugen voor nodig is. Dus als er veel programma's op de achtergrond draaien, zal het niet veel problemen opleveren om PMW te draaien . Een punt om op te merken is dat deze software voor het laatst is bijgewerkt in 2010, maar desalniettemin werkte het prima op mijn Windows 10-pc,
Windows Process Manager is een handige kleine software die u helpt bij het beheren van meerdere processen, vooral met de optie in het lademenu. U kunt Process Manager(Process Manager) voor Windows hier downloaden(here)(here) .
Related posts
Beste gratis Reference Manager-software voor Windows 11/10
Beste gratis Partition Manager-software voor Windows 11/10
Bitwarden Review: gratis Open Source Password Manager voor Windows-pc
True Key Password Manager voor Windows-pc, Android en iPhone
KMyMoney: Personal Finance Manager-software voor Windows-pc
AnVir Taakbeheer Gratis: alternatief voor Windows Taakbeheer
Kijk digitale tv en luister naar radio op Windows 10 met ProgDVB
Beste gratis barcodescanner-software voor Windows 10
NetSetMan: Netwerkinstellingenbeheer voor Windows 10
Alt-Tab Terminator verbetert de standaard Windows ALT-Tab-functionaliteit
Beste gratis Window Manager-software voor Windows 10
Beste gratis downloadmanager-software voor Windows 11/10
Deel bestanden met iedereen met Send Anywhere voor Windows PC
Zoom Investment Portfolio Manager voor Windows 10
Prullenbak Manager voor Windows 10: RecycleBinEx & BinManager
Belarc Advisor is een complete systeembeheerder en auditor voor Windows 10
Beste gratis Molecular Modeling-software voor Windows 10
Long Path Fixer Tool repareert Path Too Long-fouten in Windows 10
One Commander is een gratis alternatief Bestandsbeheer voor Windows 10
Gratis software om lege mappen te verwijderen in Windows 11/10
