Microsoft Photos-app ontbreekt of werkt niet in Windows 11/10
Er zijn gevallen waarin de Windows 11/10 Photos -app niet wordt weergegeven of volledig verdwijnt wanneer deze wordt geopend. Het kan frustrerend zijn, vooral als je het als de standaardapp gebruikt om je afbeeldingen te bekijken of te bewerken. Lees wat u moet doen als u merkt dat de Photos-app ontbreekt( Photos App missing) in Windows 11/10.
Microsoft Photos -app ontbreekt in Windows 11/10
De Photos - app in Windows 10 is niet alleen een afbeeldingsviewer, maar ook een basissoftware voor beeldbewerking die tools biedt voor het maken van films en het maken van albums. U kunt zelfs 3D-effecten toevoegen, zoals vlinders, lasers, explosies en meer. Dus, wanneer de app verdwijnt en je er geen toegang meer toe hebt, probeer dan het volgende.
- De foto-app repareren of resetten
- Voer de probleemoplosser voor Windows Store-apps uit.(Windows Store Apps)
- Wis de cache van de Microsoft Store.
- Probeer de Foto's-app opnieuw te registreren.
- Probeer de Foto's-app opnieuw te installeren.
- Gebruik alternatieve software.
Laten we de bovenstaande methoden eens nader bekijken.
1] Repareer of reset de foto-app
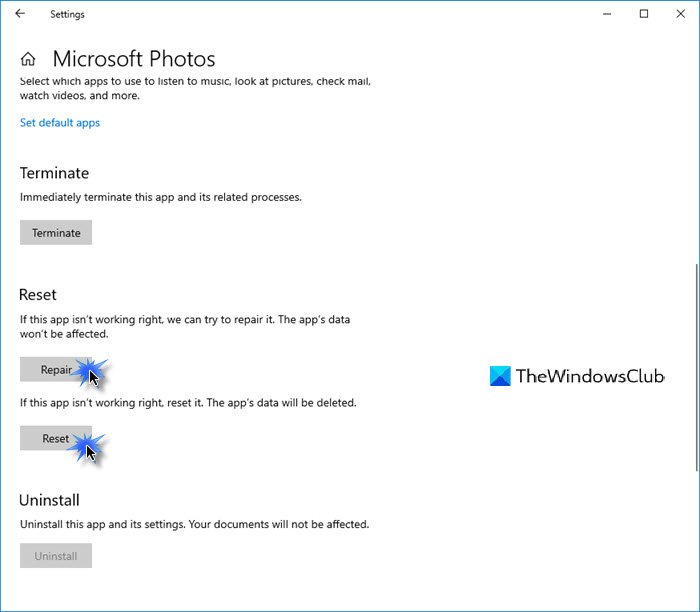
Eerst repareren(Repair) , en als dat niet werkt, reset dan de Foto-app(Reset the Photo app) en kijk of dat je helpt.
Je krijgt die optie hier -
- Open Settings > Apps > Apps en functies.
- Zoek de Microsoft Photos -app en klik op de link Geavanceerde opties.(Advanced)
2] Voer(Run) de probleemoplosser voor Windows Store-apps uit(Windows Store Apps Troubleshooter)
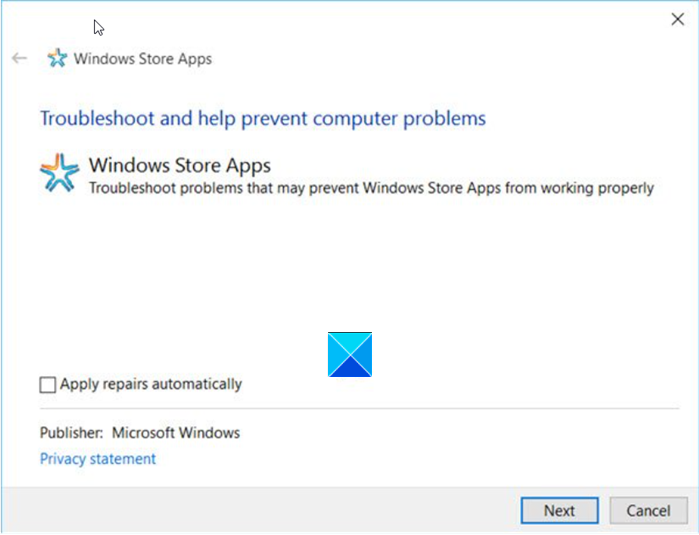
De probleemoplosser voor Windows Store-apps(Windows Store Apps Troubleshooter) lost veel van de bekende problemen met apps op die ervoor kunnen zorgen dat ze niet correct werken op Windows . Voer het uit om het probleem op te lossen.
3] Wis de Microsoft Store-cache
U maakt handmatig de cache voor Microsoft Store leeg met(manually clear the cache for Microsoft Store) behulp van het ingebouwde opdrachtregelprogramma ( WSReset.exe ) en kijkt of dat werkt.
4] Probeer de (Try)Foto's(Photos) - app opnieuw te registreren
Open Windows PowerShell met Cortana of Windows Search .
Klik met de rechtermuisknop(Right-click) op Windows PowerShell en selecteer Als administrator uitvoeren(Run as administrator) .
Voer(Enter) de volgende opdracht in en druk op de Enter- toets:
Get-AppxPackage -allusers Microsoft.Windows.Photos | Foreach {Add-AppxPackage -DisableDevelopmentMode -Register "$($_.InstallLocation)\AppXManifest.xml"}
Laat de opdracht zijn actie uitvoeren.
Sluit Windows PowerShell.
5] Probeer de Foto's-app opnieuw te installeren
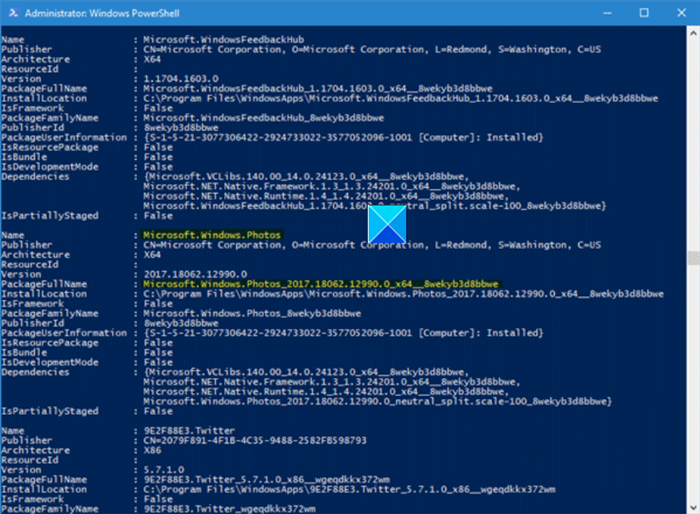
Windows 10 Instellingen biedt geen optie om de Microsoft Photos-app te verwijderen .
Om het te verwijderen, moet je een PowerShell-opdracht(PowerShell Command) gebruiken en het vervolgens opnieuw installeren met PowerShell(reinstall it again using PowerShell) (zorg ervoor dat je bent aangemeld bij Windows 10 met een beheerder) of rechtstreeks vanuit de Microsoft Store .
Probeer het rechtstreeks vanuit de Microsoft Store opnieuw te installeren .
Als alternatief kunt u met onze freeware 10AppsManager eenvoudig Windows Store - apps verwijderen en opnieuw installeren .

Gebruik het en zie.
6] Gebruik alternatieve software
Als alternatief kunt u een Free Image and Photo Viewer(Free Image and Photo Viewer app) -app van derden gebruiken .
Hoop dat het helpt!
Related posts
Hoe u Microsoft Store-apps opnieuw registreert of opnieuw installeert in Windows 11/10
Hoe HEIC- en HEVC-bestanden te bekijken in de Foto's-app van Windows 11/10
Foto's-app crasht met bestandssysteemfout in Windows 11/10
iTunes-app van Microsoft Store gebruiken op Windows 11/10
Extraheer RAR-bestanden op Windows 11/10 met gratis Microsoft Store-apps
Fix Windows Apps grijs weergegeven in het Startmenu in Windows 11/10
Microsoft Remote Desktop-app voor Windows 11/10
Hoe te voorkomen dat apps op de achtergrond worden uitgevoerd in Windows 11/10
Paint gebruiken om afbeeldingen te bewerken in Windows 11/10
Beste voetbalgame-apps voor Windows 11/10
Hoe vooraf geïnstalleerde Microsoft Store-apps te verwijderen in Windows 11/10
Beste gratis RSS Reader Windows Store-apps voor Windows 11/10
Beste gratis bel-apps voor Windows 11/10
Beste gratis film-apps beschikbaar in de Microsoft Store voor Windows 11/10
Beste Home Design-apps voor Windows 11/10 uit de Microsoft Store
10 beste Live TV-apps voor pc met Windows 11/10
Een snelkoppeling maken om Microsoft Store-apps te openen in Windows 11/10
Beste productiviteitsapps Windows 11/10 uit de Microsoft Store
Beste gratis agenda-apps voor Windows 11/10
Fresh Paint voor Windows 10 is een gebruiksvriendelijke Microsoft Store-app voor schilderen
