Microsoft Surface Dial kan niet worden gekoppeld met een Windows 10-computer
De Surface Dial is een van de meest interessante innovaties van Microsoft en het laat zien dat het bedrijf zeer bekwaam is in hardware en algemene innovatie. Het is een uniek stukje technologie en tot nu toe is de consensus dat het goed werkt. Toch zullen er, zoals bij elke kwaliteitshardware die er is, problemen optreden, en gelukkig heeft de Surface Dial er niet veel. Er is echter een specifiek probleem waarbij de Surface Dial niet met elke Windows 10-computer kan worden gekoppeld , dus wat is het probleem?
Surface Dial koppelt(Surface Dial) niet aan Windows 10
Weet je, we kunnen niet precies zeggen wat het probleem veroorzaakt, maar wat we kunnen doen is je door enkele eenvoudige manieren leiden die je Surface Dial weer bruikbaar zouden moeten maken. Controleer voordat u begint of er twee AAA- batterijen goed in zijn geplaatst.
1] Ondersteunt(Does) uw pc Bluetooth 4.0 LE?
Hier is het ding, de Surface Dial werkt alleen met Windows 10 Anniversary Update en latere computers die Bluetooth 4.0 LE ondersteunen . Controleer daarom of dit wordt ondersteund voordat u iets anders doet. We moeten erop wijzen dat LE staat voor Low Energy .
Start Apparaatbeheer(Fire up the Device Manager)
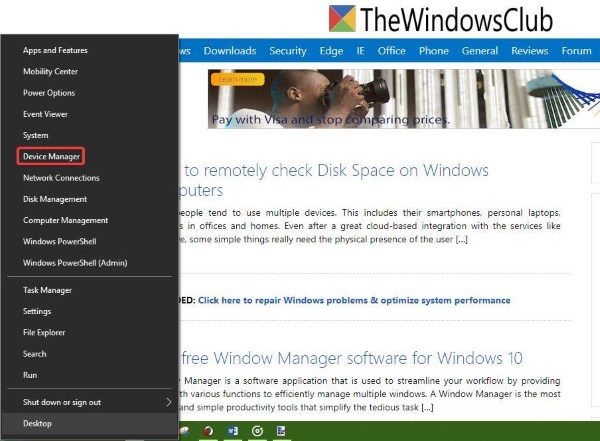
Klik met de rechtermuisknop(Right-click) op de Start - knop en klik eenvoudig op de optie Apparaatbeheer(Device Manager) in de lijst met keuzes.
Zoek Microsoft Bluetooth LE Enumerator
(Locate Microsoft Bluetooth LE Enumerator)

Klik in Apparaatbeheer(Device Manager) op Bluetooth en zoek vervolgens naar Microsoft Bluetooth LE Enumerator in de vervolgkeuzelijst. Staat die er niet bij, dan moet je een Windows 10 - computer aanschaffen die deze standaard ondersteunt.
2] Controleer of je Bluetooth is ingeschakeld
Houd(Bear) er rekening mee dat de Surface Dial via (Surface Dial)Bluetooth verbinding maakt met je computer . Daarom is het het beste om te controleren of uw Bluetooth -apparaat is ingeschakeld.
Controleer of Bluetooth is ingeschakeld en verifieer de koppeling(Check if Bluetooth is on and verify pairing)
Open de app Instellingen door op de (Settings)Windows key + I te drukken en selecteer vervolgens Apparaten(Devices) in het menu. Klik vanaf daar op Bluetooth en zorg ervoor dat de tuimelschakelaar is ingeschakeld.
Koppel je Surface Dial(Pair your Surface Dial)

Houd de koppelingsknop(pairing button) naast de batterijen ingedrukt. Wacht een paar seconden totdat het Bluetooth-lampje(Bluetooth light) begint te knipperen. Ga nu terug naar het Bluetooth- gedeelte op uw computer en klik op Bluetooth of andere apparaten(Bluetooth or other devices) .
Klik op Bluetooth toevoegen(Add Bluetooth) en selecteer vervolgens Surface Dial . Volg vanaf hier alle instructies en klik vervolgens op Gereed(Done) wanneer alles tot een einde komt.
Ga je gang en controleer of je apparaat naar behoren werkt.
3] Is je Surface Dial verbonden met een andere computer?
Het is nooit verstandig om een Bluetooth -apparaat met twee verschillende computers tegelijk te verbinden. Het belooft niet veel goeds voor de algehele gebruikerservaring, dus de beste stap is om de Surface Dial los te koppelen van het systeem dat je op dit moment niet gebruikt.
Als alles faalt, is de kans groot dat de Bluetooth -adapter op uw Windows 10-computer defect is. We raden aan om een apparaat van een derde partij te kopen dat via USB op uw systeem is aangesloten en controleer vervolgens of dat werkt om problemen met de Dial op te lossen .
Related posts
Vingerknijpzoom werkt niet op pc met Windows 10 of Surface-apparaat
Surface Laptop PXE-opstartpoging mislukt in Windows 10
Wi-Fi-instellingen ontbreken op Windows 10 of Surface-apparaat
Google SafeSearch afdwingen in Microsoft Edge in Windows 10
Microsoft Remote Desktop Assistant voor Windows 10
Microsoft Excel veroorzaakt een hoog CPU-gebruik bij gebruik op Windows 10
Microsoft Store gebruiken om Windows 10-apps en -games te downloaden
Download de Adobe Reader-app voor Windows 10 uit de Microsoft Store
Schakel System Print Dialog in Microsoft Edge in Windows 10 in
Fresh Paint voor Windows 10 is een gebruiksvriendelijke Microsoft Store-app voor schilderen
Ballistic Mini Golf-game voor Windows 10 verkrijgbaar bij Microsoft Store
Microsoft-takenlijsten vastzetten in het startmenu in Windows 10
10 beste schietspellen voor Windows 10 pc van Microsoft Store
Hoe de Microsoft News-app voor Windows 10 te gebruiken
Microsoft publiceert veelgestelde vragen over het einde van de ondersteuning voor Windows 10 Mobile
Meldingen inschakelen of inschakelen voor Microsoft Defender in Windows 10
Microsoft Solitaire-verzameling wordt niet geopend in Windows 10
Wat is Microsoft Update Health Tools dat ik zie in Windows 10?
Verbind Android met Windows 10 met Microsoft Remote Desktop
Afdrukken vanuit de Microsoft Edge-browser in Windows 10
