Navigatievenster van bestandsverkenner ontbreekt in Windows 11/10
Windows File Explorer is een programma dat zeer integraal deel uitmaakt van Windows - bewerkingen. Hier ziet u verschillende bestanden, mappen weergegeven in een hiërarchie. Met het programma kunt u eenvoudig bestanden en mappen kopiëren, verplaatsen, hernoemen en zoeken. U kunt bijvoorbeeld een map openen die een bestand bevat dat u wilt kopiëren of verplaatsen, en het bestand vervolgens naar een andere map of station slepen. Bestandsverkenner(File Explorer) is een bestandsbeheerder(File) . Het wordt enorm gebruikt in dagelijkse operaties, variërend van het openen van bestanden tot het overbrengen naar een andere locatie, zoals een USB -station.
De verkenner is onderverdeeld in de volgende gebieden:
- Navigatievenster(Navigation Pane) – Aan(Seen) de linkerkant ziet u in het navigatievenster alle mappen, bibliotheekitems en netwerkverbindingen
- Detailvenster(Details Pane) – biedt details zoals aanmaak- en wijzigingsdatum, grootte, enz. over bestanden die in de verkenner zijn geselecteerd.
- Voorbeeldvenster(Preview Pane) - Het voorbeeldvenster(Preview) geeft een sneak preview van media- en documentbestanden.
Explorer-navigatievenster(Explorer Navigation Pane) ontbreekt in Windows 11/10
Soms geeft uw Windows Verkenner het (Explorer)navigatiedeelvenster(Navigation Pane) aan de linkerkant mogelijk niet correct weer of wordt het geheel grijs weergegeven - een mogelijke reden kan beschadiging van het bestand of het register zijn. Wat doet u onder dergelijke omstandigheden? Nou, je zou dit kunnen proberen:
- Systeembestandscontrole uitvoeren
- Registreer het shdocvw.dll-bestand opnieuw
- Controleer de instelling van het navigatiedeelvenster.
1] Voer Systeembestandscontrole uit
Voer sfc /scannow uit om de systeembestandscontrole uit te voeren .
2] Registreer het shdocvw.dll-bestand opnieuw
Mogelijk moet u het bestand shdocvw.dll , dat door Windows wordt gebruikt, opnieuw registreren om enkele basisbestandsbewerkingen toe te voegen. Het shdocvw.dll-bestand is een systeembestand dat helpt bij het uitvoeren van de navigatie, het onderhoud van de geschiedenis, het onderhoud van favorieten, het ontleden van HTML , enz. Kijk dus of (HTML)het opnieuw registreren van dit dll-bestand u helpt het probleem op te lossen.
Open een verhoogde opdrachtprompt, typ het volgende en druk op Enter:
regsvr32 /i shdocvw
Nadat de opdracht met succes is uitgevoerd, start u uw computer opnieuw op. Uw Verkenner zou nu het linker mapvenster correct moeten weergeven.
3] Controleer(Check) de instelling van het navigatiedeelvenster(Navigation)
Als u in Windows 11 per ongeluk de optie om het (Windows 11)navigatiedeelvenster(Navigation Pane) weer te geven hebt uitgeschakeld , klikt u op View > Show .

Selecteer daar het navigatievenster(Navigation) als dit niet is aangevinkt.
Als u Windows 10/8 gebruikt, wilt u misschien controleren of u per ongeluk de optie om het navigatiedeelvenster(Navigation Pane) weer te geven hebt uitgeschakeld .
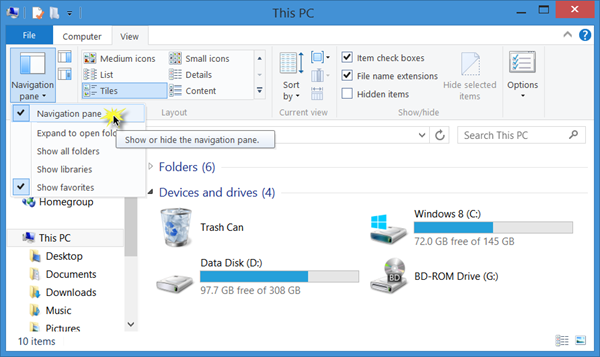
Open File Explorer > View tabblad Weergave > Navigation> Ensure dat de optie om het navigatievenster weer te geven(Navigation) is aangevinkt.
I hope something helps!
Related posts
Hoe het voorbeeldvenster voor bestandsverkenner te tonen in Windows 11/10
Hoe het detailvenster in Verkenner te tonen in Windows 11/10
Hoe verwijder je Dropbox uit het navigatiedeelvenster van de Verkenner
Bestandsverkenner wordt niet geopend in Windows 11/10
Hoe het OneDrive-pictogram uit de Verkenner te verwijderen in Windows 11/10
Map Gebruikersprofiel toevoegen aan navigatiedeelvenster van Verkenner
Explorer crasht na het wijzigen van de grootte of het uitlijnen in Windows 11/10
Beste gratis 3D File Viewer-software om 3D-modellen te bekijken in Windows 11/10
Hoe maak je een nieuwe map in Windows 11/10?
Verkenner toont geen bestanden hoewel ze bestaan in Windows 11/10
Desktop of Explorer wordt niet automatisch vernieuwd in Windows 11/10
Hoe een lijst met bestands- en mapnamen naar het klembord te kopiëren in Windows 11/10
Hoe Windows File Explorer eenvoudig opnieuw te starten in Windows 11/10
Hoe alle schijven in deze pc-map van Windows 11/10 te tonen
Recente bestanden en mappen wissen in Windows 11/10
Schakel de toegang tot de opties van de Verkenner in of uit in Windows 11/10
Hoe explorer.exe te beëindigen of te beëindigen in Windows 11/10
Hoe de Verkenner te openen in Windows 11/10
Hoe het pad van een bestand of een map te kopiëren in Windows 11/10
Miniatuurvoorbeelden in- of uitschakelen in Verkenner in Windows 11/10
