Navigeer gemakkelijker met Android's slimme tekstselectie en geselecteerde tekstvergroting
Voor sommigen, vooral degenen onder ons in de naderende bende, kan het werken met tekst op onze telefoons omslachtig zijn. Omdat smartphonetekst zelf, contextmenu-items en alle andere hulpmiddelen voor het werken met tekst zo klein zijn dat ze eenvoudige taken uitvoeren, zoals het selecteren van een adres of telefoonnummer, het kopiëren en vervolgens plakken in de doel-app, is niet alleen moeilijk te zien, maar ook enigszins moeilijk te manipuleren.
Het goede nieuws is dat, met functies zoals slimme tekstselectie(Smart Text Selection) en tekstvergroting(Text Magnification) , latere versies van Android (versies 8 en 9, of Oreo en Pie ) manieren hebben gevonden om een deel van de verveling te verlichten.

Met Slimme tekstselectie(Smart Text Selection) , bijvoorbeeld, wanneer u tekst selecteert in één app, zoals bijvoorbeeld een adres in uw browser, geeft Android u een voorgestelde snelkoppeling - in dit geval de mogelijkheid om de locatie te vinden in Google Maps .
Smart Text werkt in verschillende scenario's, waaronder navigeren naar specifieke apps op basis van selecties (telefoonnummers, e-mailadres, straatadressen en namen) van webpagina's, e-mails, Recent, Meldingen(Notifications) en enkele andere schermen die tekst weergeven.
Tekstvergroting ((Magnification) een functie die al een tijdje beschikbaar is op de iPhone), aan de andere kant, geeft gewoon een vergrote weergave weer van de tekst die u selecteert, terwijl u deze markeert, voornamelijk om het gemakkelijker te maken om te zien wat(what ) u aan het slepen bent. vinger over. We komen daar zo op terug, maar laten we eerst eens kijken naar verschillende scenario's voor slimme tekstselectie.
Slimme tekstselectie: URL's(Smart Text Selection: URLs)
Slimme(Smart Text Selection) tekstselectie is een always-on-functie in de nieuwste versies van Android , Oreo (ver.8) en Pie (ver. 9). Met andere woorden, het is klaar voor gebruik; je hoeft niets te doen.
Het is echter zo subtiel; dat ik niet eens wist dat het er was, wachtend om mijn leven een beetje makkelijker te maken. Het enige wat ik hoefde te doen, was het gebruiken. Voordat ik dit artikel schreef, sprak ik met verschillende vrienden en collega's die Android -smartphones gebruiken, maar niet op de hoogte waren van deze handige kleine functie.
Laten we beginnen met het selecteren van URL's.
Gewoonlijk zijn webadressen al "hot" of gehyperlinkt in de code van e-mails, webpagina's en de meeste andere documenten, voornamelijk omdat wanneer u een URL typt in bijvoorbeeld Microsoft Outlook of Word , dat programma automatisch de link maakt. Maar dat is niet altijd het geval, vooral niet op Android's Reents- en Notifications - schermen.
Vóór de komst van slimme tekstselectie(Smart Text Selection) hield het verkrijgen van een URL van het document dat u aan het lezen bent naar de adresbalk in uw browser meestal in dat u het vanaf de oorspronkelijke locatie selecteert en kopieert en het vervolgens in de browser plakt, wat op Androids , of is natuurlijk meestal Chrome .

Met Slimme tekstselectie(Smart Text Selection) dubbeltik je gewoon op de URL om deze te selecteren, zoals hierboven weergegeven. Naast de typische opties voor Opmaak(Format) , Knippen(Cut) , Kopiëren(Copy) en andere geselecteerde tekstopties, geeft Android een link weer om de standaardbrowser te starten.
Net als de mijne, is de jouwe waarschijnlijk Chrome . Als u op Chrome tikt ,(Chrome) wordt de browser geopend, die op zijn beurt naar het door u geselecteerde adres navigeert, waardoor de stappen van enkele naar één worden teruggebracht.
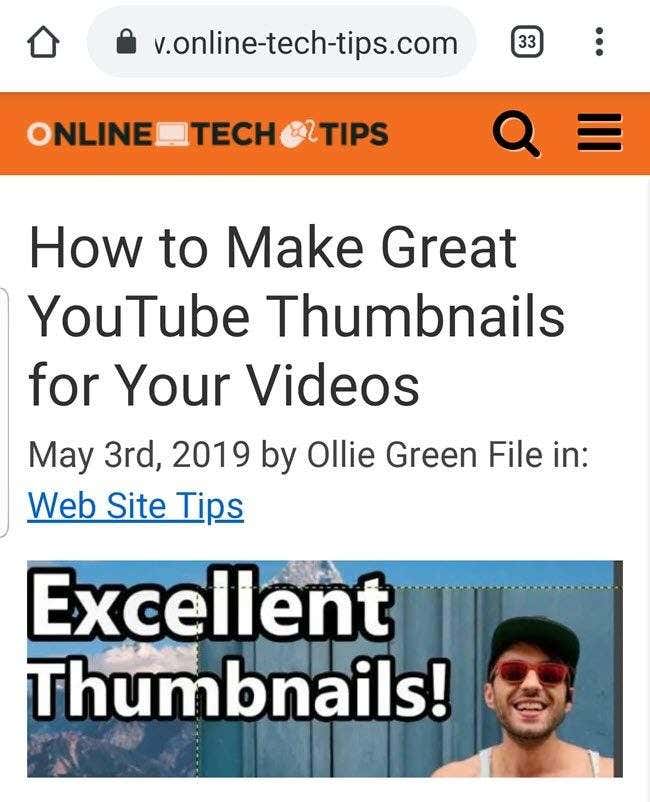
Slimme tekstselectie: locaties(Smart Text Selection: Locations)
Om een fysiek adres van een document naar Google Maps te krijgen en dat adres op zijn beurt als locatie op een kaart weer te geven, zijn verschillende stappen nodig. Met Slimme tekstselectie(Smart Text Selection) , wanneer u een adres selecteert in een e-mail, webpagina, sms, recent of melding(Notification) en als Google Maps de enige kaarttoepassing op uw telefoon is, biedt Android " Google Maps " als een optie in de pop-up menu.
Als er meer dan één kaarttoepassing op uw telefoon is geïnstalleerd, zoals de meeste Android - apparaten, krijgt u een meer generiek menu-item "Kaart", zoals hieronder weergegeven.

Als u op kaart(Map) tikt, worden alle beschikbare apps met kaartmogelijkheden weergegeven .

Wat er vervolgens gebeurt, hangt natuurlijk af van op welke app-snelkoppeling u tikt. Als u op Google Maps tikt , start Android die app en wordt de locatie gezocht en weergegeven.
( Tip : let ook op de opties " Eenmalig(Just) " en "Altijd" onder de app-snelkoppelingen. Deze vragen natuurlijk in wezen of u wilt dat uw selectie hier de standaard wordt. Als u na het selecteren van een app Altijd kiest, u zult deze opties of deze stap niet meer in de procedure zien.
Als u bijvoorbeeld Google Maps kiest en vervolgens op Altijd(Always) tikt , zal de volgende keer dat u een slimme tekstselectie maakt met betrekking tot kaartadressen, in plaats van de algemene "Kaart", de pop-upmenu-optie Google Maps zijn, waardoor een volgende stap wordt geëlimineerd of twee.)

Slimme tekstselectie: e-mailadressen(Smart Text Selection: Email Addresses)
De procedure voor slimme tekstselectie(Smart Text Selection) voor e-mailadressen is hetzelfde. U selecteert het e-mailadres in de browser, e-mail of waar dan ook, en Android bevat de generieke "E-mail" -optie in het pop-upmenu.
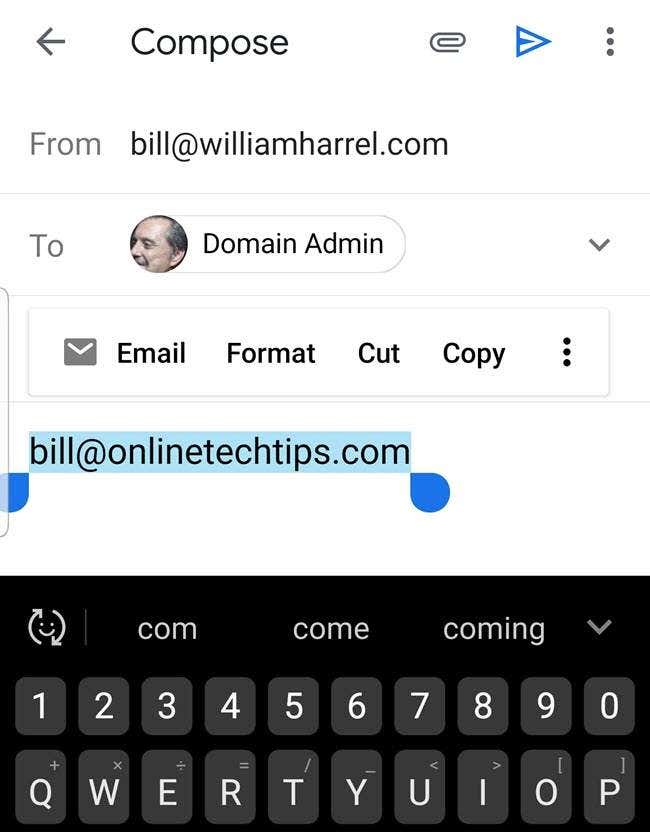
Als u op E- mail(Email) tikt , wordt een lijst weergegeven met de apps op uw telefoon die e-mails kunnen verzenden en ontvangen, zoals hier wordt weergegeven.

Als u op de gewenste app-snelkoppeling tikt, wordt die e-mailclient gestart en wordt een nieuwe e-mail gegenereerd, compleet met het veld "Aan" gevuld met het adres dat u aan het begin van deze procedure hebt geselecteerd. (Ook hier kun je Android vertellen om vanaf nu je gewenste e-mailclient te presenteren door 'Altijd' te kiezen in plaats van 'Eenmalig'.)
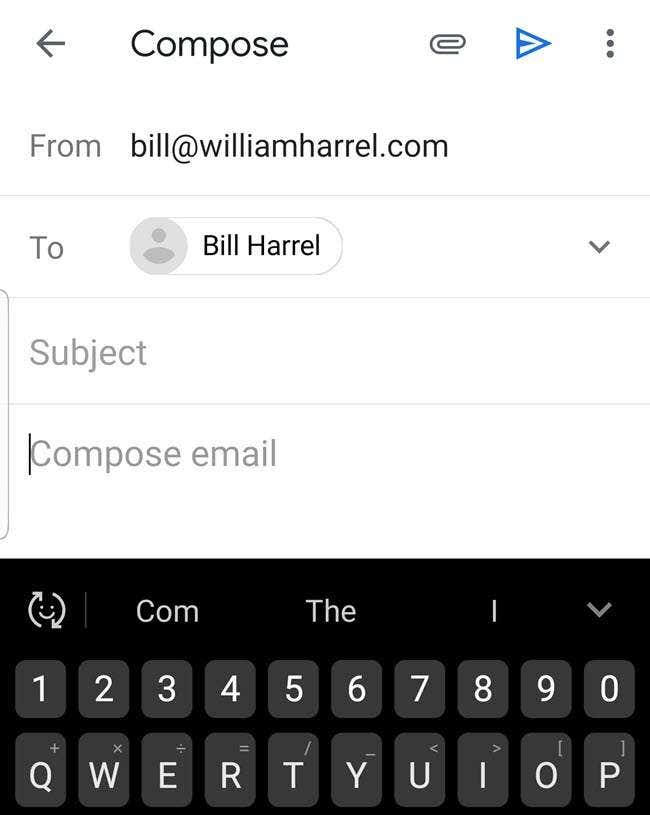
Tekstselectie gemakkelijk gemaakt(Text Selection Made Easy)
Ten slotte is hier een optie voor tekstselectie die ik handig heb gevonden. Ik weet niet hoe het met jou zit, maar na al die jaren heb ik nog steeds moeite met het manipuleren van die kleine blauwe sleephandvatten voor het selecteren van tekstblokken. Het is niet dat ik ze niet kan verplaatsen waar ik ze wil hebben; het is dat ik niet kan zien wat er onder mijn vinger zit, of wat er daadwerkelijk wordt geselecteerd, terwijl ik sleep.
Android heeft dit opgelost door de tekst direct onder en aan weerszijden van mijn vingertop te vergroten en net daarboven weer te geven, zoals hier wordt weergegeven.

Toegegeven, er is hier niets wereldschokkends, en u hoeft ook geen instellingen te wijzigen om dit te laten plaatsvinden. Maar eerlijk gezegd(Frankly) , nadat ik Android 9 voor het eerst had geïnstalleerd en dit begon te gebeuren, dacht ik dat het een soort storing was, totdat ik het onderzocht. Deze functie werkt vrijwel overal waar u tekst kunt selecteren, inclusief tekstinvoervelden, zoals hier wordt weergegeven.

Ik vind dit vooral handig bij het opstellen van sms-berichten. Het maakt proeflezen - zien wat ik heb geschreven - veel gemakkelijker.
De mogelijkheid om scherminhoud met onze vingers te manipuleren is ongetwijfeld krachtig, en kleine innovaties zoals slimme tekstselectie(Smart Text Selection) en geselecteerde tekstvergroting zijn slechts kleine voorbeelden van wat ontwikkelaars kunnen en zullen bedenken. Alles wat het gemak en de productiviteit verbetert, hoe klein het ook is, is vooruitgang.
Related posts
Verhoog het gemak en de productiviteit met de Picture-in-Picture-modus van Android
Een SMS-bericht plannen op Android
App wordt niet geopend op Android? 10 manieren om te repareren
Kan geen sms-berichten verzenden vanaf Android? 4 oplossingen om te proberen
Hoe Smart Lock op Android in te stellen en te gebruiken
Drie toetsenbord-apps die het waard zijn om te gebruiken boven de standaardwaarde van uw smartphone
Hoe u uw Android-telefoon op afstand kunt wissen
Android-telefoon kan niet bellen? 10 manieren om te repareren
7 Beste Nieuws-apps voor Android en iPhone
Hoe het Google Chrome Pop-up Virus op Android te repareren
Widgets toevoegen op Android en iPhone
6 beste apps voor het volgen van doelen voor iPhone en Android
Hoe een verwijderde map op Android-apparaten te herstellen
30 app-machtigingen om te vermijden op Android
Malware van een Android-telefoon verwijderen
7 beste schermbeschermers voor Android en iPhone
6 Beste Compass-apps voor Android
Een nummer deblokkeren op iPhone en Android
Gids: Ubuntu Touch installeren op een Android-telefoon
Hoe Android-beltonen in te stellen
