Ocenaudio voor Windows 10 is een eenvoudige, snelle, gratis en krachtige audio-editor
In de loop van de vele jaren hebben we veel audio-editors behandeld, nogal wat waren te ingewikkeld voor de gemiddelde Joe of Jane om goed te gebruiken. Met dat in gedachten hebben we besloten om rond te zoeken naar iets gebruiksvriendelijkers. Na veel zoeken vonden we een tool die bekend staat als Ocenaudio , een platformonafhankelijke audio-editor die functioneel is en vol zit met de juiste functies. Ongetwijfeld waren we erg enthousiast om te zien wat het op tafel brengt.
Gemakkelijke(Easy) , snelle, gratis en krachtige audio-editor
De grote vraag is dan of ocenaudio de taak aankan om de beste te worden die we ooit hebben gebruikt. Wat we nu kunnen zeggen, is dat het niet de kleinste is in termen van bestandsgrootte, maar ook niet de grootste.
Qua installatie was dit snel, meer dan we hadden verwacht, maar als je geen snelle computer hebt, kan het even duren. Bovendien duurde het niet lang om te lanceren, en voor zover we kunnen zien, is er geen optionele crapware, dus dat is goed. Wat betreft de gebruikersinterface, die ziet er eenvoudig uit en wekt de indruk dat het niet lang zal duren om te begrijpen, en dat is hier precies het geval.
Ocenaudio voor Windows-pc
Laten we eens kijken naar enkele van zijn kenmerken.
1] Slepen en neerzetten(1] Drag and Drop)
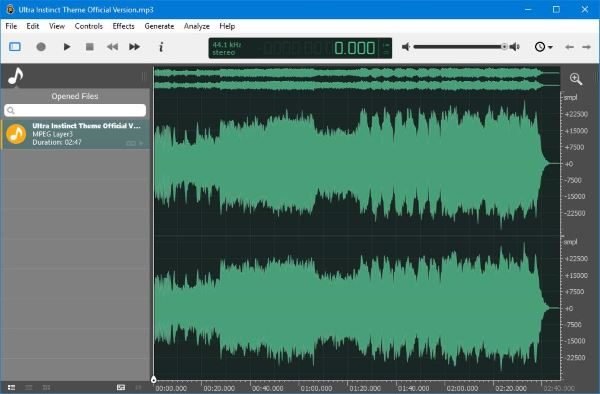
Een bestand toevoegen om te bewerken is net zo eenvoudig als het rechtstreeks van een map naar ocenaudio slepen, of klik op het tabblad Bestand(File) en selecteer vervolgens Openen(Open) of Snel openen(Quick Open) . Zoek vanaf daar naar het audiobestand en voeg het toe aan het programma.
2] Bekijken(2] View)
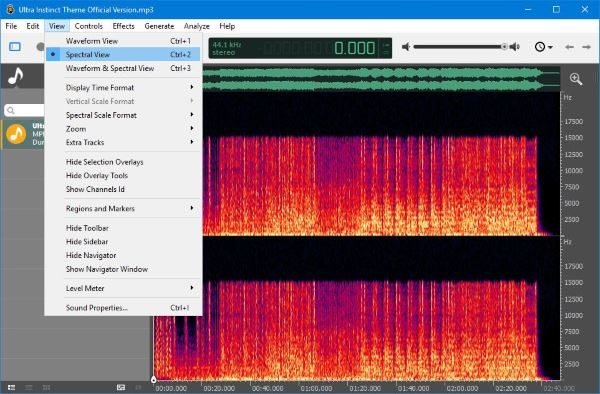
Als het gaat om het tabblad Weergave(View) , kan de gebruiker hier het uiterlijk van het bewerkingsscherm wijzigen. Wanneer audio wordt toegevoegd, pronkt het standaard met de grafische golfvorm, maar als dat niet jouw ding is, verander het dan in spectrale weergave(View) of een mix van zowel spectrale als golfvorm.
Voor degenen die het weergavetijdformaat(Display Time Format) en het verticale schaalformaat(Vertical Scale Format) willen wijzigen . Bovendien, als een gebruiker niet van overlays houdt, raden we aan de overlay meteen te verwijderen via de weergave(View) - instellingen.
Er is nog veel meer onder het tabblad Weergave(View) waar mensen mee kunnen spelen, dus wees niet bang om te experimenteren.
3] Effecten(3] Effects)
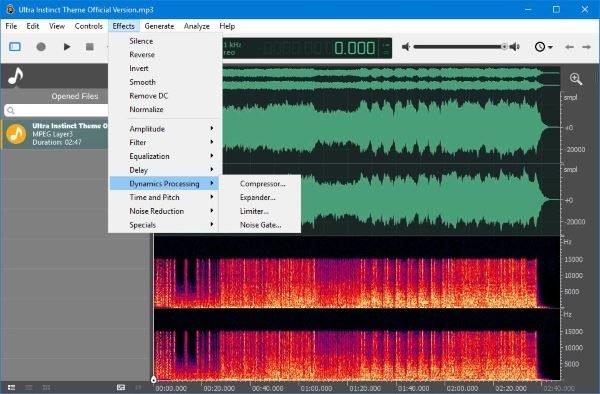
Bij het bewerken van audio draait het niet alleen om knippen en plakken, maar om het toevoegen van effecten om geluiden wat pit te geven. Nu moeten we de optie om uw eigen effecten toe te voegen nog tegenkomen, dus zoals het er nu uitziet, moeten gebruikers mogelijk werken met wat beschikbaar is.
Klik(Click) op het tabblad Effecten en kies uit de vele opties via de lijst. (Effects)We vinden het leuk dat de optie er is om ruisonderdrukking te verminderen, omdat veel audio achtergrondgeluid bevat. Geen enkele serieuze audio-editor wil omgaan met achtergrondgeluid; daarom is het heel logisch om er vanaf te komen.
In werkelijkheid moeten gebruikers misschien enige ervaring hebben met audiobewerking om de use-cases van sommige van de beschikbare effecten te begrijpen.
4] Voorkeuren(4] Preferences)
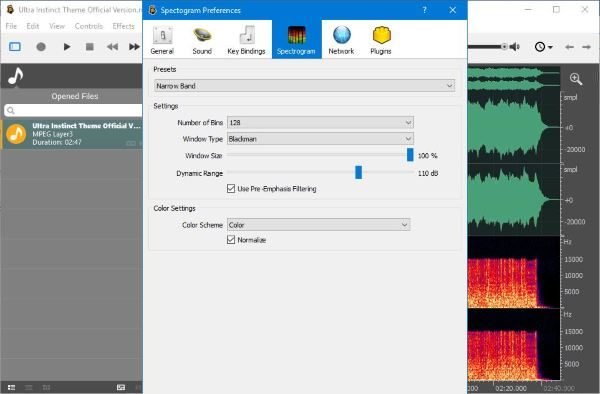
Wat kunnen we verwachten onder het tabblad Voorkeuren ? (Preferences)Nou, niets bijzonders natuurlijk. Hier ziet de gebruiker opties om het thema van ocenaudio en andere aspecten van de gebruikersinterface te wijzigen.
Bent(Are) u geïnteresseerd in het wijzigen van de mixer-backend van de standaard DirectSound ? Geen probleem, redacteur, dit kan vrij eenvoudig. Bovendien kunnen gebruikers het opname- en afspeelapparaat wijzigen.
Zoals we eerder hebben vermeld, is deze tool rijk aan functies en als zodanig hebben we opties gezien die we niet begrijpen. Toch zou het Help -bestand moeten helpen bij het begrijpen van alles wat beschikbaar is voor gebruik.
Download ocenaudio nu van de officiële website(official website) .
Related posts
Installeer Realtek HD Audio Driver Failure, Error OxC0000374 op Windows 10
Beste gratis Sound & Audio Equalizer-software voor Windows 10 pc
Loudness Equalization in- of uitschakelen in Windows 10
Beste gratis online schermrecorder-software met audio voor Windows 10
Een of meer audioservices worden niet uitgevoerd op een Windows 10-apparaat
Wat is Windows Audio Device Graph-isolatie (en is het veilig)
Converteer EPUB naar MOBI - Gratis conversietools voor Windows 10
Realtek HD-audiostuurprogramma's bijwerken in Windows 10
3 manieren om audio uit video te verwijderen in Windows 10
Windows 10 repareren Er zijn geen audioapparaten geïnstalleerd
Audio opnemen op Windows 10
Hoe audio van video te verwijderen in Windows 10
Beveiligingen voor functie-updates uitschakelen op Windows 10
Verbeterde anti-spoofing inschakelen in Windows 10 Hello-gezichtsverificatie
Hoe audio-stotteren in Windows 10 op te lossen
Hoe NumPy te installeren met PIP op Windows 10
Voorkom dat Windows 10 automatisch Realtek Audio Drivers installeert
Verwisselbare opslagklassen en toegang uitschakelen in Windows 10
Ashampoo WinOptimizer is gratis software om Windows 10 te optimaliseren
Gebeurtenis-ID 158-fout - Identieke schijf-GUID-toewijzing in Windows 10
