OneDrive Activity Center bevat nu de menu's Instellingen en Pauze
Bent u een actieve OneDrive- gebruiker? Als je onlangs OneDrive op Windows hebt bijgewerkt , heb je misschien enkele echte veranderingen opgemerkt in het systeemvakpictogram. Recente updates voor OneDrive en OneDrive voor Bedrijven(Business) brachten een geheel nieuw activiteitencentrum(Activity Center) met zich mee . Dit Activity Center heeft het rechtsklikmenu dat u eerder had volledig vervangen door het OneDrive -systeemvakpictogram. In dit bericht hebben we het nieuwe activiteitencentrum besproken(Activity Center) en hoe u toegang krijgt tot functies in de nieuwste release.
OneDrive-activiteitencentrum
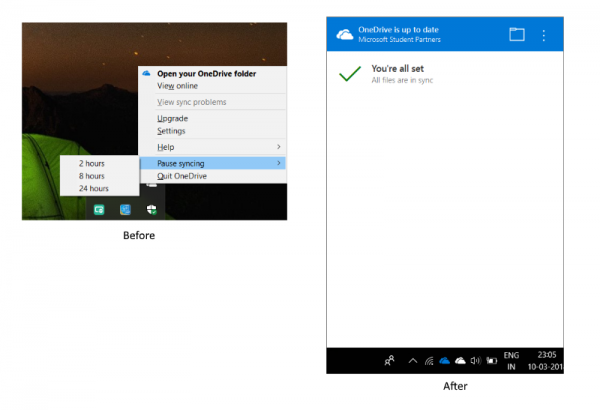
De meeste functies zijn er nog steeds en zijn net een beetje verplaatst. Als u met de rechtermuisknop op het systeemvakpictogram klikt, wordt nu het activiteitencentrum(Activity Center) geopend . Activity Center is de hub voor al uw OneDrive- gerelateerde activiteiten. Het toont u de huidige synchronisatiestatus en welke bestanden in de wachtrij staan om te uploaden of downloaden van uw OneDrive- account. Eventuele verbindings- of synchronisatieproblemen maken nu ook deel uit van het Activiteitencentrum(Activity Center) .
U kunt ook op het mappictogram klikken om de gekoppelde OneDrive - map op uw computer te openen. Als u uw OneDrive -account vanuit een webbrowser wilt bekijken, klikt u op de drie stippen en klikt u op Online bekijken. (View Online.)Als je Dropbox eerder hebt gebruikt, ben je misschien bekend met een soortgelijk uitziend Activity Center en hoe het werkt.
Deze functies komen nu naar het instellingen- en pauzemenu en zijn nu toegankelijk door op de drie stippen in het activiteitencentrum te drukken(Activity Center) . U kunt hier instellingen openen of een duur selecteren voor het pauzeren van de synchronisatie. Bovendien is er ook een optie om OneDrive af te sluiten . In principe(Basically) zijn alle opties die beschikbaar waren in het rechtsklikmenu nu toegankelijk via de drie stippen. Bekijk de screenshot ter vergelijking.
Geen toegang tot OneDrive Activity Center ?
Kunt u het (Are)Activiteitencentrum(Activity Center) niet openen , zelfs niet nadat u uw computer hebt bijgewerkt? Mogelijk zijn er problemen met de updates. U kunt dit probleem oplossen door OneDrive te verwijderen en opnieuw te installeren op uw computer.
Ga naar Instellingen(Settings) en vervolgens naar Apps . Zoek nu naar Microsoft OneDrive en klik op de knop Verwijderen.

Klik nu hier om de (here)OneDrive- installatie te downloaden . Volg de installatie om OneDrive te installeren en log vervolgens in met uw Microsoft-account .
Dit zou mogelijk alle problemen met OneDrive moeten oplossen en u zult toegang krijgen tot het Activiteitencentrum(Activity Center) .
Dit was een behoorlijk grote update en is van toepassing op zowel OneDrive- als OneDrive voor Bedrijven(Business) - accounts. Het onderscheid tussen OneDrive en OneDrive voor Bedrijven blijft hetzelfde. Het OneDrive(OneDrive) -pictogram wordt weergegeven in witte kleur en OneDrive voor Bedrijven(Business) in klassiek blauw. De reden achter deze update zijn touchscreen-apparaten. De update maakt het gemakkelijker om OneDrive te gebruiken op apparaten met aanraking.
Related posts
Microsoft OneDrive privacy-instellingen en -beleid uitgelegd
Het tabblad OneDrive Backup ontbreekt in Instellingen in Windows 11/10
Hervatten of pauzeren van OneDrive-synchronisatie wanneer het apparaat zich op een gemeten netwerk bevindt
Windows Beveiligingscentrum in- of uitschakelen in Windows 11/10
OneDrive-meldingen uitschakelen Wanneer de synchronisatie automatisch wordt onderbroken
Fix OneDrive-foutcode 0x8007016a
Laat OneDrive doorgaan met synchroniseren wanneer de batterijbesparingsmodus is ingeschakeld
Hoe OneDrive te vergrendelen met wachtwoord, Touch ID of Face ID op iPad
De cloudsynchronisatie-engine kan de gedownloade gegevens niet valideren
OneDrive-fout 0x8007016A: de cloudbestandsprovider is niet actief
Je synchroniseert dit account al - OneDrive voor Mac-fout
Fix Zorg ervoor dat OneDrive op uw pc wordt uitgevoerd en probeer het opnieuw bericht
Hoe OneDrive-opslagruimte te controleren
Download en installeer OneDrive voor Windows op uw pc
OneDrive-miniaturen worden niet weergegeven op Windows 11/10
Hoe OneDrive-account te beveiligen
Hoe OneDrive-fout 0x80049d61 op te lossen in Windows 11/10
Verwijder Verplaatsen naar OneDrive vanuit het contextmenu in Windows 10
Hoe de bandbreedte te beperken die wordt gebruikt door OneDrive en Dropbox
Upload geblokkeerd, Log in om dit bestand op te slaan of Bewaar een kopieerfout in OneDrive
