OneDrive heeft uw aandacht nodig. Begin opnieuw met synchroniseren door u aan te melden
Als bij het openen van OneDrive een foutmelding wordt weergegeven waarin staat dat OneDrive uw aandacht nodig heeft(OneDrive needs your attention) , kan deze stapsgewijze handleiding u helpen er vanaf te komen. Zolang uw computer niet wordt aangevallen door malware, kunt u deze repareren met behulp van deze suggesties voor probleemoplossing.
De hele foutmelding zegt zoiets als dit-
OneDrive needs your attention
Start syncing again by signing in
Your files might not be up to date. Re-enter your credentials to start syncing again.
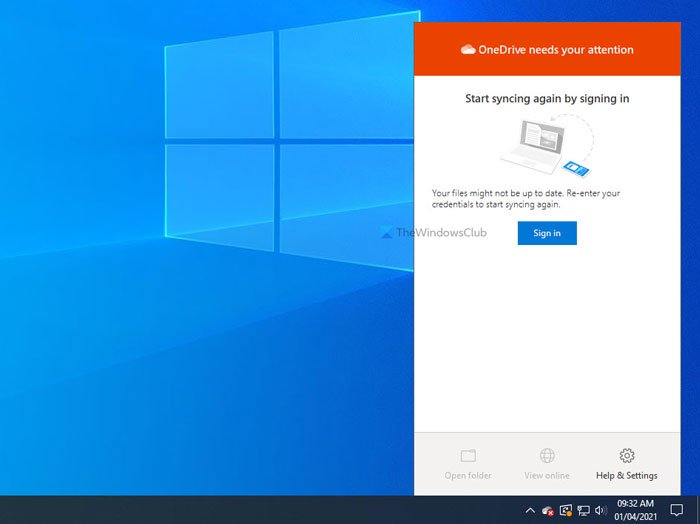
Als dit foutbericht verschijnt, worden de meeste opties grijs weergegeven totdat u zich opnieuw aanmeldt bij uw OneDrive- account. U kunt bijvoorbeeld de optie Map openen(Open folder) of Online bekijken (View online ) niet gebruiken die zichtbaar is in het OneDrive -paneel. Er zijn maar een paar dingen die je kunt doen, en ze worden allemaal hieronder genoemd.
OneDrive heeft uw aandacht nodig. Begin(Start) opnieuw met synchroniseren door u aan te melden
Om OneDrive te repareren heeft u uw aandacht nodig. Begin opnieuw met synchroniseren door in te loggen(OneDrive needs your attention, Start syncing again by signing in) , volg deze suggesties:
- Log in op uw account
- OneDrive resetten
- Verwijder enkele bestanden en probeer het opnieuw
- Installeer OneDrive opnieuw
1] Log in op uw account
Het is een van de beste en werkende oplossingen die u kunt gebruiken. Wanneer OneDrive laat zien dat de OneDrive uw aandachtsbericht nodig(OneDrive needs your attention) heeft, wordt er ook een knop Aanmelden (Sign in ) aangegeven . In deze situatie kon OneDrive uw gebruikersnaam / e-mail-ID en wachtwoorden niet onthouden, en daarom wordt weergegeven Voer uw inloggegevens opnieuw in om opnieuw te synchroniseren (Re-enter your credentials to start syncing again ) in de prompt.
Klik daarom op het OneDrive -pictogram in het systeemvak en klik op de knop Aanmelden (Sign in ) .
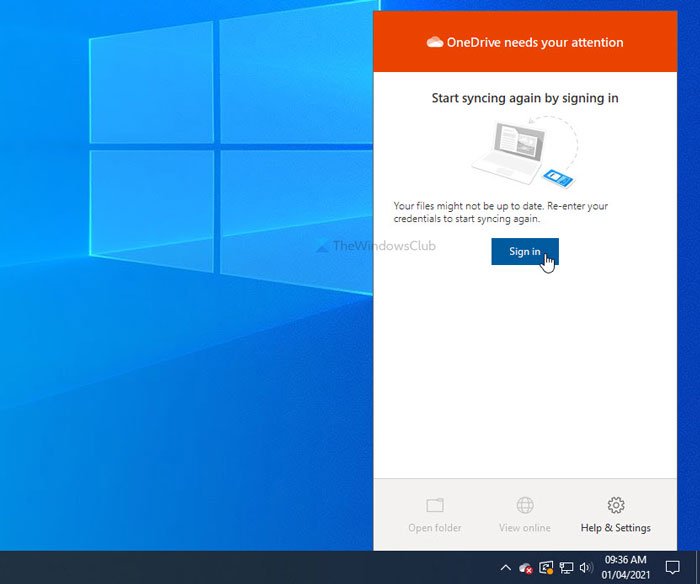
Voer vervolgens uw e-mail-ID en wachtwoord in om u aan te melden bij uw OneDrive-account om toegang te krijgen tot uw bestanden.

Als het uw probleem echter niet oplost, of als OneDrive na enige tijd dezelfde fout blijft vertonen, kunt u de volgende tips en trucs volgen.
2] OneDrive resetten
Interne(Internal) storingen of conflicten worden over het algemeen opgelost door de app opnieuw in te stellen. In dit geval kunt u dezelfde tijdelijke oplossing volgen om OneDrive(reset OneDrive) opnieuw in te stellen en terug te gaan naar de oorspronkelijke interface. Aan de andere kant is het vrij eenvoudig om OneDrive op Windows 10 opnieuw in te stellen, omdat u een enkele opdracht moet gebruiken om de klus te klaren.
Druk op Win+R om de prompt Uitvoeren te openen en voer de volgende opdracht in:(Run)
%localappdata%\Microsoft\OneDrive\onedrive.exe /reset
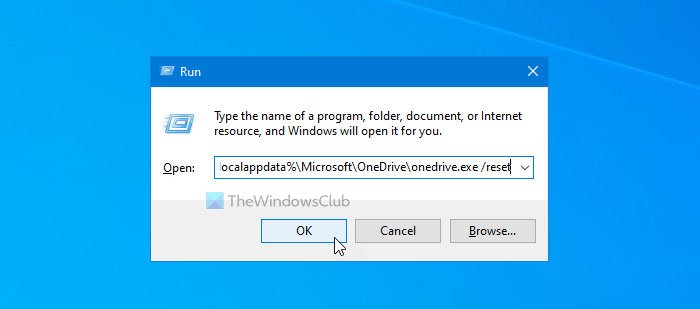
Nadat u op de knop OK hebt geklikt, kan het even duren. Ondertussen verschijnt het OneDrive -pictogram opnieuw in het systeemvak nadat het even is verdwenen. Zodra het zichtbaar is in het systeemvak, klikt u op het OneDrive - pictogram, logt u in op uw account en begint u deze cloudopslag te gebruiken.
Als de bovenstaande methode echter niet helpt, kunt u een wijziging aanbrengen in de Register-editor(Registry Editor) .
Deze registerwaarden verschijnen mogelijk niet op uw computer, omdat dit afhankelijk is van enkele aangepaste OneDrive-instellingen.
Om aan de slag te gaan, drukt u op Win+R , typt u regedit, drukt u op de knop Enter en klikt u op de optie Ja om (Yes )de Register-editor op uw computer te openen. Navigeer daarna naar het volgende pad-
HKEY_LOCAL_MACHINE\SOFTWARE\Policies\Microsoft\Windows\OneDrive
Als u de waarden DisableFileSyncNGSC en DisableFileSync REG_DWORD kunt zien en de (REG_DWORD)waardegegevens(Value) zijn ingesteld als 1 , dubbelklik dan op elk van hen om de waardegegevens(Value) in te stellen als 0 .
3] Verwijder enkele bestanden en probeer het opnieuw
Hoewel dit specifieke foutbericht is gebaseerd op inloggegevens, kunt u deze suggestie volgen en zien.
Wanneer de OneDrive -opslag bijna vol is, kan het bericht worden weergegeven. Open daarom de OneDrive -webinterface en verwijder onnodige bestanden om wat vrije ruimte vrij te maken en probeer u aan te melden bij uw account.
Lezen(Read) : Hoe OneDrive Shared Files-meldingen uit te schakelen(turn off OneDrive Shared Files Notifications) .
4] Installeer OneDrive opnieuw
Hoewel OneDrive wordt geleverd als een ingebouwde app met Windows 10 , kunt u OneDrive verwijderen en opnieuw installeren om veelvoorkomende OneDrive-synchronisatieproblemen op te lossen.(OneDrive sync issues.)
Al het beste.
Related posts
OneDrive-meldingen uitschakelen Wanneer de synchronisatie automatisch wordt onderbroken
Fix OneDrive-foutcode 0x8004de40 op Windows 11/10
Fix OneDrive-foutcode 0x8007016a
OneDrive-fout 0x80070194, de cloudbestandsprovider is onverwacht afgesloten
Toestaan dat OneDrive de overname van machtigingen in alleen-lezen-mappen uitschakelt
Hoe het OneDrive-pictogram uit de Verkenner te verwijderen in Windows 11/10
OneDrive Persoonlijke Kluis geeft een verkeerde taal weer
Je synchroniseert dit account al - OneDrive voor Mac-fout
Fout 0x80071129: De tag in de reparsepuntbuffer is ongeldig
Er is een probleem met uw account: OneDrive voor Bedrijven-fout
Hoe u OneDrive gebruikt om toegang te krijgen tot uw bestanden op uw Windows 11/10 pc
Verwijder Verplaatsen naar OneDrive vanuit het contextmenu in Windows 10
Download en installeer OneDrive voor Windows op uw pc
Een bestand of map delen in OneDrive
Fix OneDrive kan geen verbinding maken met Windows-foutbericht in Windows 11/10
Meerdere OneDrive-accounts toevoegen en synchroniseren met mijn computer
Uw pc is niet verbonden met internet, OneDrive-fout 0x800c0005
OneDrive versus Google Drive - Wat is de betere cloudservice?
Hoe OneDrive te vergrendelen met wachtwoord, Touch ID of Face ID op iPad
OneDrive-miniaturen worden niet weergegeven op Windows 11/10
