OpenDNS Review - Gratis DNS met ouderlijk toezicht en snelheid
In dit tijdperk van malware-aanvallen en phishing-pogingen heeft u meer beveiliging nodig dan alleen een antivirusprogramma(antivirus) en een firewall. In onze poging om goede software te vinden die malware-aanvallen tegengaat en betere privacy op internet biedt, hebben we The Onion Router (TOR) - voor veilig browsen(The Onion Router (TOR) – for secure browsing)(The Onion Router (TOR) – for secure browsing) en SpotFlux - voor privé gratis VPN(SpotFlux – for private free VPN) al behandeld . Deze recensie van OpenDNS is een andere in de reeks en bekijkt de functies van OpenDNS , een cloudgebaseerde service die niet alleen sneller surfen op internet biedt, maar(Internet) ook beveiliging biedt tegen phishing-pogingen.
Met het OpenDNS -programma voor ouderlijk toezicht kunt u ook bepalen welke inhoud uw kinderen kunnen zien wanneer ze inloggen op internet met een van hun apparaten. En aangezien het een cloud- en DNS -gebaseerde service is, hoeft u deze inhoudsinstellingen niet voor elk apparaat te configureren. U kunt ze eenvoudig instellen en OpenDNS past het toe op alle apparaten die – door uw kinderen – worden gebruikt om toegang te krijgen tot internet .
OpenDNS-configuratie
Voordat u OpenDNS instelt , wilt u misschien een account maken bij OpenDNS , zodat u het programma voor ouderlijk toezicht van OpenDNS kunt gebruiken. (OpenDNS)Met het ouderlijk toezicht kunt u voorkomen dat verschillende categorieën websites worden weergegeven op uw computernetwerk.
Het registratieproces is eenvoudig en snel, omdat u alleen een van uw bestaande e-mail- ID's en een wachtwoord hoeft in te voeren om het account te beveiligen. De eerste stap na het aanmaken van het account is om uw computer in te stellen om het DNS -adres te gebruiken dat door OpenDNS wordt verstrekt . U kunt ervoor kiezen om de instellingen in de router of via uw computer te wijzigen, afhankelijk van hoe u verbinding maakt met de computer.
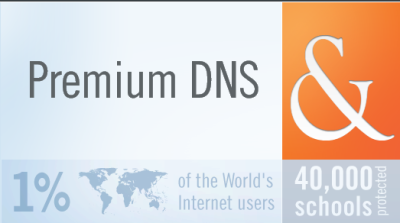
De OpenDNS- webpagina geeft u drie opties zodra u zich bij de service registreert: Computer ; Router en DNS-server . Wanneer u een van deze selecteert, leidt het u door het proces van het instellen van de nieuwe DNS -serveradressen. Als u al weet hoe u de DNS-serverinstellingen kunt wijzigen(how to change the DNS server settings) , zijn de DNS voor OpenDNS-servers: 208.67.222.222 en 208.67.220.220 .
OpenDNS-beoordeling
Beoordeling van Open DNS: browsesnelheid
Na de overstap naar OpenDNS merkte ik dat ik een sneller internet had . De tijd die nodig was om URL's op te lossen was veel korter in vergelijking met de andere DNS -service die ik al gebruikte. Aangezien de tijd die nodig is voor het oplossen van URL's laag is, ervaart u een algeheel sneller internet .
Wanneer u overschakelt naar OpenDNS , moet u uw router of computer naar de cloudservice verwijzen. U hoeft geen software of extra hardware te installeren om de OpenDNS -service voor het oplossen van domeinnamen te gebruiken. Mogelijk hebt u IP Updater alleen nodig als u een dynamisch IP-adres gebruikt en functies voor ouderlijk toezicht wilt gebruiken (zie ouderlijk toezicht hieronder).
OpenDNS zegt dat het 12 datacenters over de hele wereld heeft en beweert dat het geen enkele downtime heeft gezien sinds het begon te werken. Dit komt, zegt het, omdat de DNS -query's automatisch naar andere naamservers vallen als een van hun datacenters niet goed werkt.
Volgens OpenDNS schalen ze hun service wanneer uw bandbreedtegebruik wordt overschreden en blijken ze dus geen knelpunt te zijn als het gaat om browsen. Als je onze recensie van SpotFlux leest , voorkomt het dat adware op websites wordt gepresenteerd, waardoor het internetgebruik daadwerkelijk afneemt. De URL-oplostijd met SpotFlux was echter iets langer als ik het vergelijk met OpenDNS(If you read our review of SpotFlux, it prevents adware from being presented on websites, so the Internet usage actually decreases. However, the URL resolving time with SpotFlux was a little more when I compare it to OpenDNS) .
Het is niet verstandig om OpenDNS met SpotFlux te vergelijken , maar voor zover u weet, biedt SpotFlux anoniem browsen door uw werkelijke IP-adres te wijzigen, terwijl OpenDNS vereist dat uw IP-adres is geregistreerd bij het programma voor ouderlijk toezicht. U kunt SpotFlux gebruiken als u zich meer zorgen maakt over uw privacy plus beveiliging en OpenDNS als u naast beveiliging ook ouderlijk toezicht wilt.
Beoordeling van OpenDNS - Beveiliging
OpenDNS maakt gebruik van een van de beste anti-phishing-oplossingen die bekend staat als Phishtank . De Phishtank bevat informatie over phishingwebsites. Het is een plaats waar gebruikers rapporten van phishing-websites kunnen toevoegen en bevestigen. Aangezien Phishtank wordt onderhouden door internetgebruikers(Internet) , kunt u verwachten dat de gegevens het meest actueel zijn en daarom kunt u erop vertrouwen dat OpenDNS u beschermt tegen phishing-websites. U kunt meer informatie over Phishtank vinden op hun website(Phishtank at their website) .
OpenDNS gebruikt vergelijkbare methoden om te voorkomen dat botnets en met malware geïnfecteerde sites contact met u opnemen. Aangezien OpenDNS verantwoordelijk is voor het oplossen van URL's van websites, zal het, als het een verzoek vindt voor een website waarvan het weet dat het geïnfecteerd is, het verzoek blokkeren en u zo beschermen tegen infecties. Met andere woorden, het voorkomt dat kwaadaardige domeinen worden opgelost op DNS -niveau om u tegen infecties te beschermen.
Herziening(Review) van OpenDNS - programma voor ouderlijk toezicht(OpenDNS – Parental Control Program)
Dit is een nadeel als u een netwerk gebruikt dat Dynamic IP gebruikt . Ik noem het een nadeel omdat je een IP-updater-software moet downloaden en installeren(download and install an IP updater software) voordat je je netwerk kunt instellen om de volledige OpenDNS - beveiliging te gebruiken. Voor statische IP's hoeft u alleen maar uw IP-adres toe te voegen aan uw OpenDNS - account ( Dashboard ). In beide gevallen kunt u het een vriendelijke naam geven, zodat u het netwerk op het dashboard en in de IP-updatesoftware kunt identificeren.
Als u klaar bent met het toevoegen van uw netwerk aan uw OpenDNS - dashboard, kunt u doorgaan en webfiltering instellen. Hier is een blik op wat ik kreeg kort nadat ik mijn netwerk aan OpenDNS had toegevoegd .
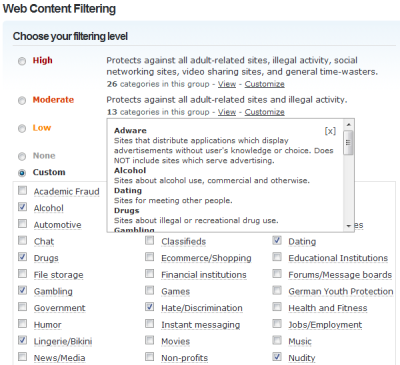
Nadat u de opties hebt geselecteerd en aangepast, moet u op Toepassen(Apply) klikken om de instellingen op het hele netwerk toe te passen. Onthoud dat aangezien dit het Domain Name System is dat uw netwerk gebruikt, alle apparaten op dat netwerk zich moeten houden aan de filterregels die u zojuist hebt ingesteld(Remember that since it is the Domain Name System your network is using, all devices on that network will have to abide by the rules of filtering you have just set up) .
U kunt de beveiliging verder verbeteren door afzonderlijke sites te blokkeren. De optie om websites te blokkeren wordt direct onder het bovenstaande dashboard gegeven waarmee u inhoudsfiltering kunt instellen.
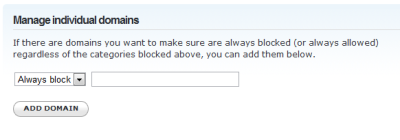
U kunt een aangepast bericht aan uw kinderen laten zien wanneer ze een geblokkeerde website tegenkomen. Klik gewoon(Just) op Aanpassing(Customization) in het linkerdeelvenster en scrol een beetje naar beneden om Blokkeerpagina(Block Page) te bereiken . Onder deze optie kunt u de pagina instellen die verschijnt wanneer een gebruiker van uw netwerk een geblokkeerde webpagina tegenkomt. U kunt deze aangepaste pagina gebruiken om kinderen te laten weten waarom u de website hebt geblokkeerd(You can use this custom page to educate kids on why you blocked the website) .
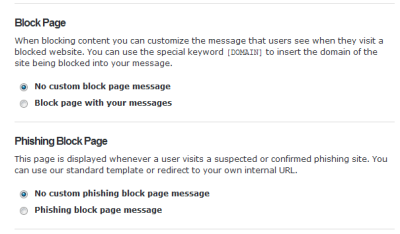
Standaard is de gegevensverzameling (de websites die de gebruikers van uw netwerk hebben bezocht) uitgeschakeld. Het is handig om het in te schakelen, zodat u in de gaten kunt houden welke websites uw kinderen bezoeken. Om het in te schakelen, klikt u op Logboeken(Logs) in het linkerdeelvenster van het OpenDNS - dashboard en in het rechterdeelvenster om het vakje aan te vinken bij Statistieken en logboeken inschakelen(Enable Stats and Logs) . U kunt de gegevens later bekijken door op het tabblad Gegevens bovenaan het (Data)OpenDNS- dashboard te klikken.

Over het algemeen is deze functie voor ouderlijk toezicht van OpenDNS in hoge mate aanpasbaar en daarom door mij aanbevolen. We hebben enige tijd geleden gesproken over enkele gratis programma's voor ouderlijk toezicht voor Windows(free parental control programs for Windows) . U kunt OpenDNS naast een van die programma's gebruiken, omdat het met geen van deze programma's interfereert. Op een schaal van 1 tot 5, waarbij 5 het beste is, geeft deze beoordeling van OpenDNS en zijn programma's voor ouderlijk toezicht het een beoordeling van 4. Als u OpenDNS heeft gebruikt, zou ik graag uw ervaring willen weten. Gebruik(Please) het opmerkingenveld hieronder om toe te voegen aan de beoordeling.
Houd er rekening mee dat u alleen uw DNS-instellingen hoeft te wijzigen in de instellingen die in dit artikel worden genoemd en u moet afmelden voor het installeren van de IP Updater en het maken van een account bij OpenDNS als u het OpenDNS-programma voor ouderlijk toezicht niet wilt gebruiken. U bent nog steeds beschermd tegen phishing-sites.(Note that you just need to change your DNS settings to the ones mentioned in this article and opt-out of installing the IP Updater and creating an account with OpenDNS in case you do not wish to use OpenDNS parental control program. You will still be enjoying protection from Phishing sites.)
UPDATE : Cisco heeft de overname van OpenDNS afgerond . OpenDNS is nu Cisco Umbrella .
Deze links kunnen u ook interesseren:
- Google Public DNS – alles wat je wilt weten(Google Public DNS – all that you want to know)
- Hoe Cloudflare 1.1.1.1 in te stellen
- Beheer de browsersnelheid door de DNS-instellingen te wijzigen .
Related posts
Review ESET Parental Control: uw kinderen beschermen op Android!
Hoe u Bitdefender-rapporten voor ouderlijk toezicht kunt gebruiken om uw kind in de gaten te houden
Boekrecensie - Neem de controle over uw online privacy, door Joe Kissell
Hoe Bitdefender Ouderlijk toezicht gebruiken om de activiteit van uw kind te beperken?
Gryphon Mesh Router Review: krachtige wifi-dekking met lagen beveiliging en controle
Wat is DNS via HTTPS of beveiligde DNS-lookups? Schakel het in Google Chrome in!
Beveiliging voor iedereen - Review VIPRE Advanced Security
Beveiliging voor iedereen - Review Kaspersky Free Antivirus
Het gebruikersaccountbeheer (UAC)-niveau wijzigen in Windows 10
Hoe sites te blokkeren met gratis software voor ouderlijk toezicht
Beveiliging voor iedereen - Review Avira Free Security Suite
17 manieren om het Configuratiescherm te openen in Windows 11 en Windows 10
Beveiliging voor iedereen - Review Avast Premier
Review MIO MiVue C320: Een goede dashcam op instapniveau die Full HD-video opneemt
Draadloos projecteren naar een tv of monitor vanaf Android met Miracast
Beveiliging voor iedereen - Review Webroot Internet Security Compleet
Beveiliging voor iedereen - Lees AVG Internet Security
3 manieren om de DNS-instellingen in Windows 10 te wijzigen
Beveiliging voor iedereen - Review Kaspersky Total Security
Review ESET Internet Security: krachtig en gebruiksvriendelijk! -
