Oplossing: MusicBee wordt niet geopend in Windows 10
MusicBee is een van de meest populaire muziekspelers in Windows . Het is gratis, gebruiksvriendelijk en wordt geleverd met tal van toegankelijkheidsfuncties. MusicBee -(MusicBee) gebruikers hebben echter geklaagd over een of twee problemen met de speler.
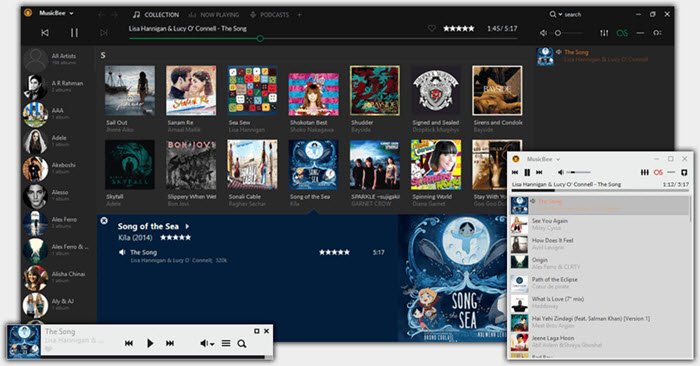
Het probleem dat we in deze handleiding zullen aanpakken, is waar MusicBee weigert te openen wanneer je het probeert te starten. De meest voorkomende oorzaak van deze uitdaging is dat het uw antivirussoftware valse positieven geeft, en de antivirus blokkeert het op zijn beurt. MusicBee kan ook niet werken vanwege compatibiliteitsproblemen of softwareconflicten.
In deze tutorial leg ik de beste oplossingen uit om je MusicBee te repareren en hem te laten werken wanneer je hem nodig hebt.
MusicBee opent niet in Windows 10
Als uw MusicBee- speler niet kan worden geopend in Windows 10 , zijn er enkele oplossingen die het probleem kunnen verhelpen. Probeer de methoden in de onderstaande lijst:
- Schakel uw antivirussoftware tijdelijk uit.
- Schakel DEP alleen in voor essentiële programma's en services.
- Gebruik MusicBee(Use MusicBee) in de compatibiliteitsmodus van Windows .
- MusicBee opnieuw installeren
- Gebruik MusicBee Portable-editie.
- Problemen oplossen in schone opstartstatus.
Laten we nu dieper ingaan op de uitleg van de bovenstaande oplossingen.
1] Schakel uw antivirussoftware tijdelijk uit(Temporarily)
Als uw MusicBee- toepassing niet wordt geopend, is de eerste verdachte dat uw beveiligingssoftware deze als kwaadaardig heeft geïdentificeerd en blokkeert om te starten. We raden u nooit aan om uw pc te gebruiken zonder antivirusbescherming.
Om echter te bevestigen dat de antivirus het programma niet blokkeert, kunt u het tijdelijk uitschakelen. Probeer MusicBee(MusicBee) opnieuw uit te voeren terwijl de antivirus is uitgeschakeld en kijk of het nu wordt geopend. Met de meeste antivirusprogramma's kunt u specifieke programma's aan hun witte lijst toevoegen, en dit is een betere optie dan de tool volledig uit te schakelen. Dus als je deze keuze hebt, kun je MusicBee op de witte lijst zetten en het opnieuw proberen te openen.
2] Schakel (Turn)DEP alleen in voor essentiële programma's en services
Preventie van gegevensuitvoering ( DEP ) kan ook van invloed zijn op MusicBee en ervoor zorgen dat het niet meer wordt uitgevoerd. Om het probleem in dit geval op te lossen, moet u MusicBee uitsluiten van DEP . Begin door met de rechtermuisknop op het pictogram Deze pc(This PC) op uw bureaublad of Verkenner te klikken en (File Explorer)Eigenschappen(Properties) te selecteren .
Ga naar Geavanceerde systeeminstellingen(Advanced system settings) in het linkerdeelvenster.
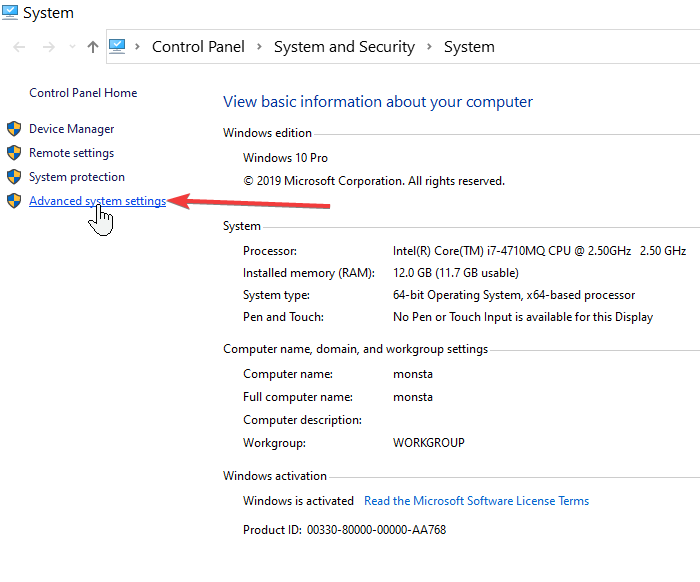
Selecteer Instellingen(Settings) in het gedeelte Prestaties.
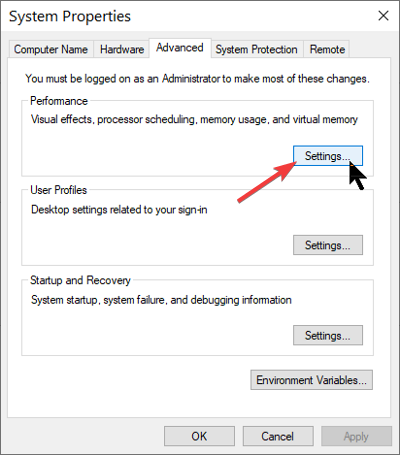
Schakel over naar het tabblad Preventie van gegevensuitvoering . (Data Execution Prevention)Klik hier op de optie DEP inschakelen voor alleen essentiële Windows-programma's en -services(Turn on DEP for essential Windows programs and services only) .
Druk op de knop Toepassen(Apply) om uw wijzigingen op te slaan en klik op OK om het venster te sluiten.
3] Gebruik MusicBee(Use MusicBee) in de Windows(Windows Compatibility) -compatibiliteitsmodus
Uw MusicBee- speler wordt mogelijk niet geopend vanwege compatibiliteitsproblemen met uw machine. Gelukkig kun je met Windows programma's uitvoeren in de compatibiliteitsmodus . Klik met de rechtermuisknop op het MusicBee - pictogram en selecteer Eigenschappen in het contextmenu.
Ga in Eigenschappen naar het tabblad Compatibiliteit en klik op de knop (Compatibility)Probleemoplosser voor compatibiliteit uitvoeren(Run compatibility troubleshooter) . Windows zal nu de applicatie testen en de beste compatibiliteitsinstellingen voor het programma instellen.
Als alternatief, als MusicBee op een eerdere editie van Windows draaide en u zeker bent van deze Windows - versie, hoeft u de probleemoplosser voor compatibiliteit niet uit te voeren.
Vink in plaats daarvan het selectievakje Dit programma uitvoeren in compatibiliteitsmodus voor: aan (Run this program in compatibility mode for: ) en selecteer daar de Windows - versie in het vervolgkeuzemenu.
4] Installeer MusicBee opnieuw
Verwijder de MisicBee- software en installeer deze opnieuw om te kijken of dit helpt.
5] MusicBee Portable-editie gebruiken
Als je alle oplossingen op deze pagina hebt geprobeerd, maar geen geluk hebt gehad met het repareren van MusicBee , wil je misschien de draagbare versie van de speler gebruiken. Ga gewoon(Simply) naar de download-webpagina van (download web page)MusicBee en download de installatie voor MusicBee Portable . Download MusicBee Portable op uw pc en voer het in plaats daarvan uit.
6] Problemen oplossen in schone opstartstatus
De laatste methode die we zullen onderzoeken, is het elimineren van softwareconflicten die ervoor kunnen zorgen dat MusicBee niet kan starten door een schone start uit te voeren(performing a Clean Boot) . Druk op de combinatie Windows key + R om het dialoogvenster Uitvoeren(Run) op te roepen .
Typ MSConfig(MSConfig) in het dialoogvenster Uitvoeren en druk op ENTER.
Ga naar het tabblad Algemeen en klik op (General)Selectief opstarten(Selective startup) .

Schakel het selectievakje Opstartitems laden uit en schakel de selectievakjes (Load startup items)Originele opstartconfiguratie gebruiken(Use original boot configuration) en Instellingen systeemservices laden in(Load system services settings) .

Schakel over naar het tabblad Services en schakel het selectievakje naast (Services)Alle Microsoft-services verbergen uit(Hide all Microsoft services) .
Klik onder de lijst met services op de knop Alles uitschakelen en klik op (Disable all)Toepassen (Apply ) en OK om de wijzigingen op te slaan.
Start uw computer nu opnieuw op en probeer MusicBee te openen nadat de machine weer is ingeschakeld.
Als MusicBee deze keer werkt, was een lopend proces of een lopende applicatie de boosdoener. U moet het identificeren en indien mogelijk verwijderen.
Al het beste.
Related posts
Fix Partner heeft geen verbinding gemaakt met routerfout in TeamViewer op Windows 10
Beveiligingen voor functie-updates uitschakelen op Windows 10
Hoe Network Sniffer Tool PktMon.exe te gebruiken in Windows 10
Verberg de optie Werkbalken in het contextmenu van de taakbalk in Windows 10
Hoe NumPy te installeren met PIP op Windows 10
Veilig verwijderen toevoegen aan het contextmenu in Windows 10
Wat is het splwow64.exe-proces in Windows 10 en kan ik het uitschakelen?
Kan geen verbinding maken met Xbox Live; Xbox Live-netwerkprobleem oplossen in Windows 10
Hoe .aspx-bestanden op een Windows 10-computer te openen
Installeer Realtek HD Audio Driver Failure, Error OxC0000374 op Windows 10
Wat is het activeringspakket in Windows 10
Hoe de Global Hotkeys-lijst in Windows 10 weer te geven?
Gratis software om systeemprestaties en bronnen te controleren in Windows 10
Uitleg over moderne installatiehost in Windows 10. Is het veilig?
Gebeurtenis-ID 158-fout - Identieke schijf-GUID-toewijzing in Windows 10
Hoe de Reader-modus in Chrome in Windows 10 in of uit te schakelen?
Beste gratis Molecular Modeling-software voor Windows 10
Microsoft Remote Desktop Assistant voor Windows 10
Encrypt Care is gratis encryptiesoftware voor Windows 10
Wat is Control Flow Guard in Windows 10 - Hoe zet ik het aan of uit?
