Oplossing: Sorry, Chromecast heeft een netwerkfout ondervonden
Chromecast is een streamingapparaat vervaardigd door Google . Met een Chromecast kunnen gebruikers video's van hun telefoons en andere apparaten rechtstreeks naar hun televisie streamen, als deze correct werkt.
Helaas melden veel mensen dat ze het bericht 'Sorry, Chromecast heeft een netwerkfout aangetroffen' ontvangen. In dit artikel bespreken we de veelvoorkomende oorzaken van dit foutbericht en enkele oplossingen om uw Chromecast weer aan de praat te krijgen.

Wat veroorzaakt de Chromecast-fout?
Het bericht ' Sorry , Chromecast heeft een netwerkfout aangetroffen' wordt weergegeven wanneer uw Chromecast geen juiste verbinding kan maken via uw netwerk. Met name elk probleem dat een netwerkonderbreking veroorzaakt, zal deze fout veroorzaken.
Dit komt voornamelijk omdat Chromecast geen functie voor automatisch opnieuw verbinden heeft. Als een netwerkonderbreking ervoor zorgt dat de Chromecast niet kan communiceren met uw streamingapparaat of het apparaat waarop het is aangesloten; het kan niet vanzelf opnieuw verbinding maken. Als het het signaal laat vallen, valt het helemaal weg.
De belangrijkste oorzaken van deze fout zijn:
- Een probleem met uw netwerk of internetverbinding.
- Een probleem met het apparaat of de app waarvan je probeert te streamen.
- Een probleem met de Chromecast zelf.
Dus, hoe kun je het repareren?
Controleer uw netwerk-(Network) en internetverbinding(Internet Connection)
Reset allereerst uw router(reset your router) en controleer nogmaals of uw internet correct werkt(double-check that your internet is running correctly) . Voer een snelheidscontrole uit om(speed check) te bevestigen dat uw internet naar verwachting werkt en probeer een webpagina op uw telefoon (of een ander apparaat) te laden om te zien of deze is verbonden met internet.
Zorg er vervolgens voor dat uw apparaten (inclusief de Chromecast ) zijn verbonden met hetzelfde netwerk, omdat dit essentieel is om de Chromecast te laten werken. Houd er rekening mee dat als je onlangs je wifi-wachtwoord hebt gewijzigd, de verbinding met je Chromecast is verbroken en opnieuw moet worden verbonden.
Als u niet zeker weet of uw Chromecast een stabiele internetverbinding ontvangt, kunt u proberen uw router dichterbij te plaatsen. Als dit geen optie is, zorg er dan voor dat uw Chromecast is verbonden met het 2,4 GHz -kanaal, aangezien dit het grootste bereik heeft in uw huis. Om dit te doen:
- Open Google Home(Google Home) op je apparaat .
- Tik op je apparaat. Als uw apparaat niet wordt weergegeven, tikt u op Instellingen(Settings) > Kamers en groepen(Rooms and Groups) > Andere cast-apparaten(Other cast devices) > tikt u vervolgens op uw apparaat.

- Open Instellingen(Settings) door op het tandwielpictogram te tikken.

- Tik op Apparaatinformatie(Device information) .

- Tik naast Wi-Fi op Vergeten(Forget) .
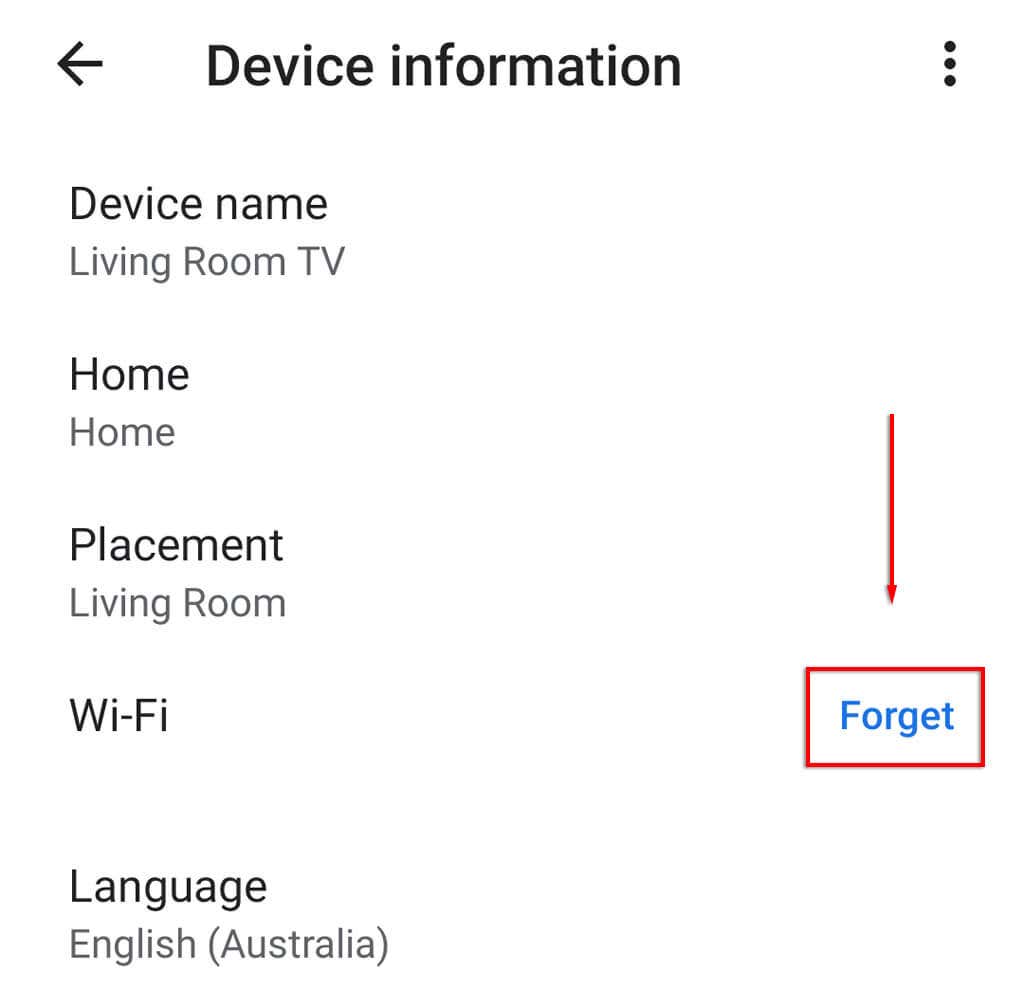
- Tik op Netwerk vergeten(Forget network) .

- Stel(Set) uw Chromecast nogmaals in door op het + -pictogram te tikken en vervolgens op Apparaat instellen(Set up device) .
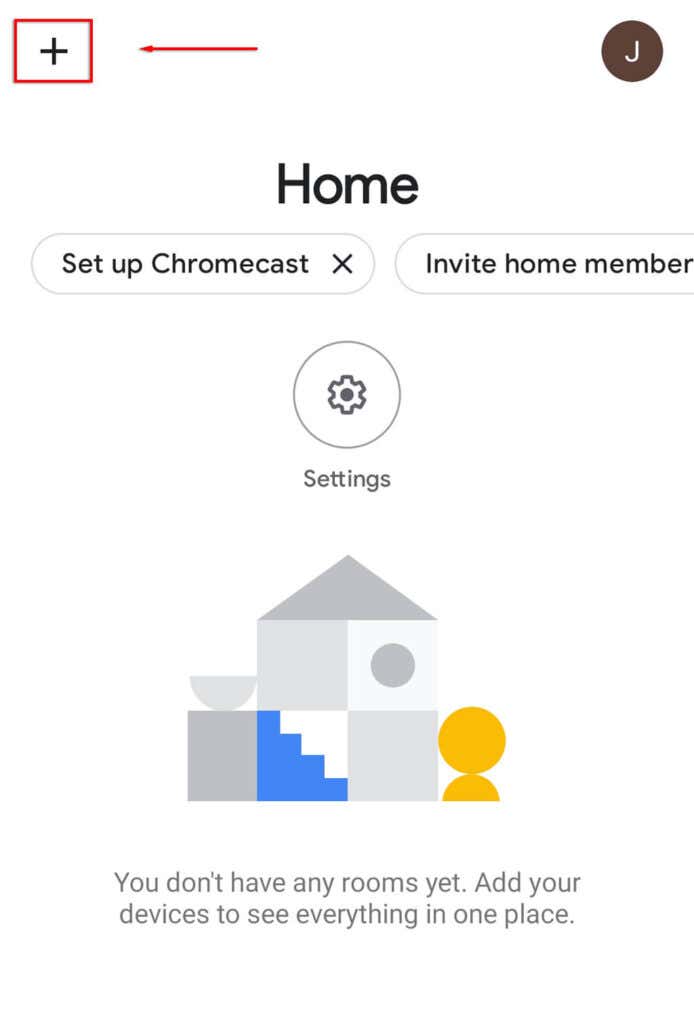
- Selecteer Nieuw apparaat(New device) .

- Selecteer je huis, wacht tot de app je Chromecast vindt en voltooi de configuratie.
Bovendien zijn oudere versies van Chromecast geleverd met een HDMI -verlengkabel waarmee uw Chromecast uit de tv kan uitsteken en wifi-signalen kan ontvangen.
Als je een VPN gebruikt(using a VPN) , controleer dan of de bandbreedte die je krijgt hoog genoeg is om videodiensten te streamen. Elke onderbreking zorgt ervoor dat de Chromecast uitvalt(Chromecast) . Houd er ook rekening mee dat als u de Chromecast probeert te gebruiken terwijl u een VPN gebruikt, u ervoor moet zorgen dat de Chromecast is verbonden via dezelfde VPN ; anders werkt het niet.
Controleer of de app defect is
De tweede meest waarschijnlijke oorzaak dat Chromecast een netwerkfout tegenkomt, is dat de app waarvan u probeert te streamen de oorzaak is, niet de Chromecast zelf.
U kunt dit controleren door meerdere apps te proberen. Als je bijvoorbeeld de foutmelding krijgt wanneer je probeert te streamen vanaf Netflix , probeer dan een video van YouTube of iets anders te laden en kijk of het bericht verschijnt. Als dit niet het geval is, is het waarschijnlijk dat de originele app de fout veroorzaakt - de service kan bijvoorbeeld niet werken.

Als je de foutmelding krijgt, ongeacht welke app je gebruikt, is het tijd om wat meer oplossingen te proberen.
Reset je Chromecast
De fout kan ook worden veroorzaakt door Chromecast- instellingen of een storing in de Chromecast . Om dit te voorkomen, kunt u uw Chromecast(reset your Chromecast) terugzetten naar de fabrieksinstellingen.
Uw Chromecast resetten:
- Zorg ervoor dat deze correct is aangesloten.
- Houd het kleine knopje aan de zijkant 20 tot 25 seconden ingedrukt.

- Er verschijnt een bericht op het tv-scherm dat de fabrieksinstellingen worden hersteld.
Alternatief:
- Open de Google Home -app op je apparaat.
- Tik op je apparaat. Als uw apparaat niet wordt weergegeven, tikt u op Instellingen(Settings) > Kamers en groepen(Rooms and Groups) > Andere cast-apparaten(Other cast devices) > tikt u vervolgens op uw apparaat.


- Tik op de drie stippen(three dots) en selecteer vervolgens Fabrieksreset(Factory reset) .

- Wacht tot het is voltooid.
Het is beter op het grote scherm
Hopelijk heeft dit artikel je geholpen bij het oplossen van het bericht ' Sorry , Chromecast heeft een netwerkfout opgetreden' en kun je nu zoveel streamen als je wilt. Als je andere oplossingen voor de Chromecast(fixes for the Chromecast) -netwerkfout kent, laat het ons dan weten in de reacties hieronder!
Related posts
FIX: kan geen verbinding maken met Steam Network-fout
Hoe de "Niet geregistreerd op netwerk" -fout op Android op te lossen?
8 oplossingen voor trage wifi op uw thuisnetwerk
WiFi-netwerk wordt niet weergegeven of kan geen wifi vinden in Windows?
De fout 'Netwerkwijziging is gedetecteerd' in Google Chrome oplossen
WiFi blijft de hele tijd loskoppelen? Hier is hoe het te repareren
Hoe GeForce Experience Error Code 0x0003 te repareren
Aanmelden bij PlayStation Network mislukt? Probeer deze 13 oplossingen
YouTube-pauzeknop verdwijnt niet? 6 manieren om te repareren
Google Maps werkt niet: 7 manieren om het te repareren
Hoe de 'RPC-server is niet beschikbaar'-fout in Windows te repareren
Hoe te repareren dat audio niet werkt op uw laptop
Grafisch stuurprogramma met Microsoft Basic Display Adapter? Hoe repareer je het
Wat te doen als uw tweede monitor niet wordt gedetecteerd?
Fix "Instructie op verwezen geheugen kon niet worden gelezen" fouten
Hoe de "Krasschijven zijn vol" -fout in Photoshop te repareren
6 oplossingen wanneer de Spotify-app niet reageert of niet kan worden geopend
Print Screen-knop werkt niet in Windows 10? Hoe repareer je het
Wat te doen als u denkt dat uw computer of server is geïnfecteerd met malware?
FIX: Niet-systeemschijf of schijffout in Windows
