Opsommingstekens toevoegen aan tekst in Excel met deze eenvoudige tips
Microsoft Excel ondersteunt veel dingen, en een daarvan is de mogelijkheid om een lijst met opsommingstekens(bullet list) aan uw spreadsheet toe te voegen. Helaas biedt de tool geen eenvoudige manier om dit te doen, wat behoorlijk teleurstellend is.
Maar maak je geen zorgen, we hebben een manier gevonden om opsommingstekens aan je spreadsheet toe te voegen, en hoewel het niet zo eenvoudig is in vergelijking met Microsoft Word , PowerPoint , enz., zal het niet al te lastig zijn in Excel als je eenmaal ziet wat we hebben gedaan. Houd er rekening mee dat er niet veel visuele aanwijzingen zijn bij het toevoegen van opsommingstekens. Vertrouw ons desondanks om het proces zo supergemakkelijk mogelijk te maken.
Opsommingstekens toevoegen in Excel
De procedure om opsommingstekens toe te voegen aan tekst in Excel is als volgt:
- Open het Excel-blad
- Klik op het tekstvakpictogram
- Selecteer tekstvak
- Formaat wijzigen en tekst toevoegen aan het vak
- Voeg opsommingstekens toe aan uw lijst,
Als alternatief kunnen we dit ook doen via het Symboolmenu(Symbol Menu) . Zal(Will) die optie hieronder in meer detail bespreken.
Opsommingstekens toevoegen(Add) via de optie Tekstvak(Text Box)
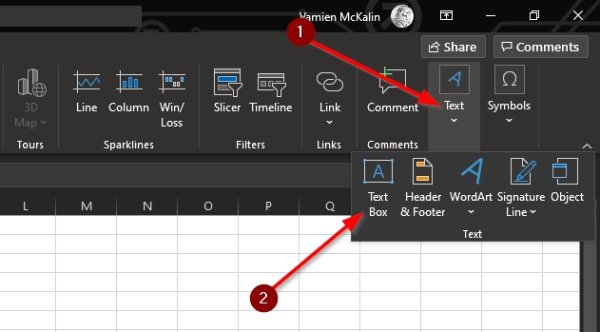
Waarschijnlijk de beste manier om opsommingstekens aan een spreadsheet toe te voegen, is door gebruik te maken van de functie Tekstvak(Text Box) .
1] Klik op het tekstvakpictogram
Voordat we daarop ingaan, moet u eerst Invoegen(Insert) op het lint(Ribbon) selecteren en vervolgens op het pictogram Tekstvak(Text Box) klikken.
2] Formaat wijzigen en tekst toevoegen aan vak
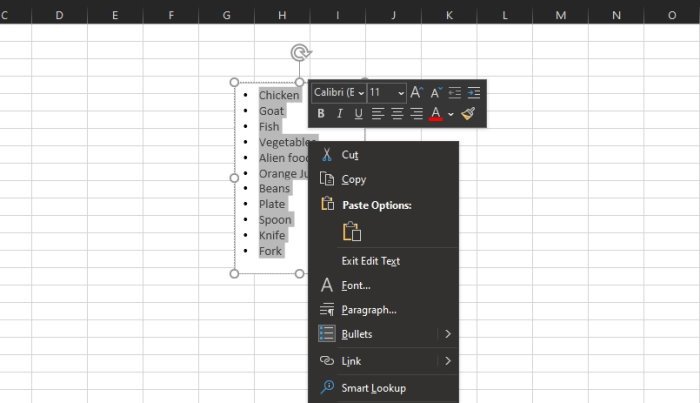
De volgende stap is nu om het vak te tekenen in het gebied waar u uw tekst met opsommingstekens wilt hebben. Druk op de linkermuisknop en sleep de muis vervolgens in de goede richting om het vak te maken. Zodra dat is gebeurd, voegt u de relatieve tekst in het tekstvak toe in een lijstindeling.
3] Opsommingstekens toevoegen aan je lijst
Als het erop aankomt om opsommingstekens aan uw lijst toe te voegen, markeert u alle tekst in het vak en klikt u met de rechtermuisknop. Er zou meteen(Right) een menu moeten verschijnen. Klik gewoon(Simply) op Bullets en je zou meteen teksten met opsommingstekens moeten hebben om mee te werken.
Opsommingstekens invoegen(Insert) vanuit het menu Symbool(Symbol)
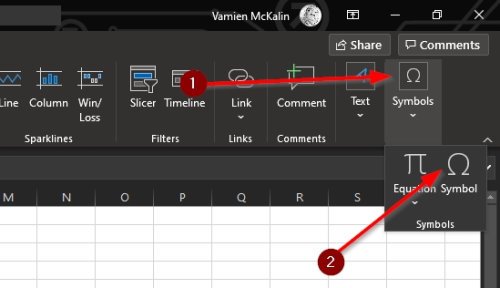
Het symboolmenu is een andere geweldige manier om opsommingstekens toe te voegen, maar vereist meer werk in vergelijking met de vorige. Toch werkt het best goed, dus geef het een proefrit om te zien hoe goed je het wel of niet leuk vindt.
Selecteer het pictogram Symbolen
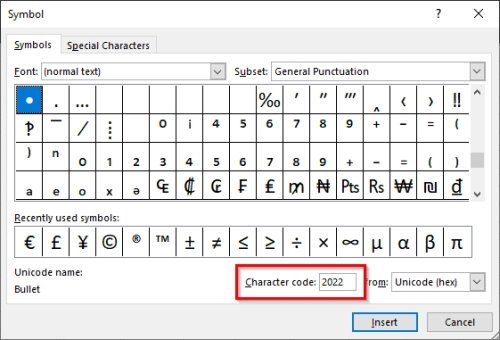
Het eerste dat u hier moet doen, is op het symboolpictogram(Symbol) klikken om het menu te openen. U kunt dit doen door op het tabblad Invoegen(Insert) te klikken en van daaruit Symbol > Symbols te selecteren . Zorg ervoor dat u een lege cel selecteert voordat u dat allemaal doet.
Zoek het kogelsymbool
Als het gaat om het lokaliseren van het kogelsymbool, is dit supereenvoudig. Voeg in het menu Symbool(Symbol) 2022 toe in het vak Tekencode(Character Code box) en druk vervolgens op de knop Invoegen(Insert) om het opsommingsteken toe te voegen aan de geselecteerde cel.
Dit zijn de beste manieren om opsommingstekens toe te voegen in Microsoft Excel , dus gebruik degene die u het beste aanspreekt. En zorg ervoor dat u deze gids deelt met uw vrienden, familie en wie dan ook.
Related posts
Hoe de Percentile.Exc-functie in Excel te gebruiken?
Hoe de NETWORKDAYS-functie in Excel te gebruiken?
Hoe het aantal Ja of Nee-vermeldingen in Excel te tellen?
Excel, Word of PowerPoint kon de vorige keer niet starten
De functie Automatisch gegevenstype gebruiken in Excel
Hoe de ISODD-functie in Excel te gebruiken?
Runtime-fout 1004, kan de macro niet uitvoeren in Excel
Hoe de standaard bestandsindeling te wijzigen voor opslaan in Word, Excel, PowerPoint
Hoe Word, Excel, PowerPoint, Outlook in de veilige modus te starten
Geselecteerde cellen in Excel of Google Spreadsheets op één pagina afdrukken
Hoe cellen in de Excel-formule te vergrendelen om ze te beschermen
Tijd optellen of optellen in Microsoft Excel
Hoe dubbele waarden in een kolom in Excel te tellen
Cellen samenvoegen en ongedaan maken in Excel
Hoe bereken je Percentage toename of afname in Excel?
Hoe deelvensters in Excel-werkbladen te bevriezen en te splitsen
EDATE- en EOMONTH-functies gebruiken in Excel
Hoe de Duration Financial-functie in Excel te gebruiken?
Hoe de functies Zoeken en ZoekenB in Excel te gebruiken
Een dynamische grafiek invoegen in een Excel-spreadsheet
