Outlook gebruiken als RSS-feedlezer
Ondanks wat velen misschien denken, is de RSS-feedlezer(RSS feed reader) nog niet dood(not dead yet) . Met de privacyproblemen waarmee sociale-mediaplatforms tegenwoordig worden geconfronteerd, keren veel gebruikers terug naar RSS-feeds in plaats van te vertrouwen op Facebook en Twitter .
(Set)Outlook instellen en gebruiken als RSS-feedlezer(RSS Feed Reader)
Nu zijn er verschillende opties voor RSS -feeds waar gebruikers van kunnen profiteren als ze willen ontsnappen aan de klauwen van sociale media. Wist u echter dat er een grote kans is dat u al een RSS- feed op uw Windows 10-computer hebt geïnstalleerd zonder het te weten?
Ja, we hebben het over de Microsoft Outlook- app. Iedereen met een Office -abonnement kan Outlook gebruiken als RSS- feed, en raad eens? Het is supergemakkelijk te gebruiken. Het is niet eenvoudig in vergelijking met op zichzelf staande lezers, maar wees niet bang, want we gaan uitleggen hoe je dingen in beweging kunt krijgen.
Voordat we beginnen, opent u uw Microsoft Outlook -toepassing. Als dit de eerste keer is, wil je misschien je e-mailaccounts toevoegen om aan de slag te gaan.
1] Maak(Create) een RSS -abonnementsmap(RSS Subscription)
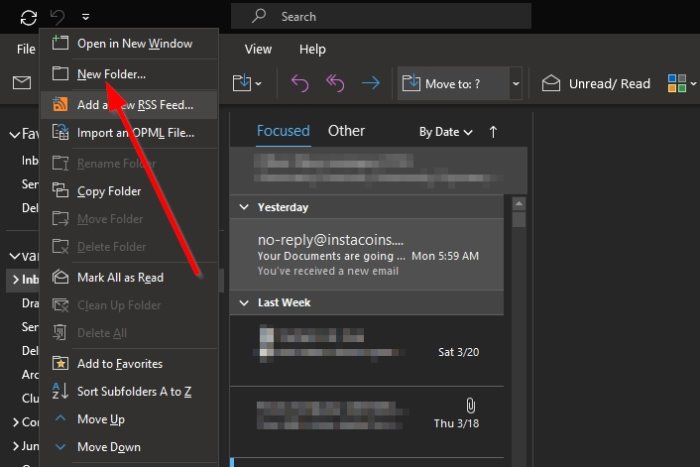
OK, dus het eerste dat u zou moeten overwegen, is een map in Outlook maken met de naam RSS-feeds of een andere naam die u prettig vindt om te gebruiken. Voltooi de taak door op de knop Enter op het toetsenbord te klikken.
2] Voeg een nieuwe RSS-feed toe aan Outlook

Nadat u het proces van het maken van een nieuwe map hebt doorlopen, is het nu tijd om uw RSS-feeds(add your RSS feeds) een voor een toe te voegen. Doe dit door de nieuwe map te openen en vervolgens met de rechtermuisknop(right-click) op de muis te klikken. U moet een nieuwe RSS-feed toevoegen . Selecteer(Please) die optie, plak de URL van de feed en eindig door op Enter te drukken of op Toevoegen(Add) te klikken .
3] Laten we eens kijken wat er in het gedeelte Geavanceerd staat(Advanced)

Als je op de knop Toevoegen(Add) hebt geklikt , zou er een andere optie moeten verschijnen. U kunt ervoor kiezen om op de knop Ja(Yes) te drukken om het proces te voltooien of Geavanceerd(Advanced) selecteren om nog enkele wijzigingen door te voeren voordat u verder gaat.
In het gedeelte Geavanceerd(Advanced) kunnen gebruikers de naam van de feed wijzigen en deze van de ene map naar de andere verwijderen.
Lezen(Read) : Outlook RSS-feeds worden niet bijgewerkt(Outlook RSS Feeds not updating) .
4] Importeer RSS-feeds van OPML

Voor degenen die van de ene feedreader naar de andere willen overschakelen, raden we aan om uw feedinhoud op te slaan als een OPML -bestand. Ga vanaf daar terug naar Outlook en selecteer File > Open & Export . Klik vanaf daar op Import/Export en selecteer in het kleine venster RSS-feeds importeren vanuit een OPML-bestand(Import RSS Feeds from an OPML file) .
Als je dat allemaal hebt gedaan, blader je naar het OPML -bestand dat op je computer is opgeslagen en voeg je het toe aan Outlook . Binnenkort zouden alle RSS -feeds van uw vorige feedreader nu toegankelijk moeten zijn in Microsoft Outlook .
Related posts
Een verzameling RSS-feedabonnementen importeren of exporteren in Outlook
RSS-feeds toevoegen aan Outlook in Windows 11/10
Outlook instellen als de standaard e-maillezer op Mac
Outlook RSS-feeds worden niet bijgewerkt op pc met Windows 11/10
Beste gratis RSS Reader-software voor Windows-pc
E-mail doorsturen of onbevoegd doorsturen uitschakelen in Outlook.com
Automatisch aanvullen werkt niet correct in Outlook
Waar is de locatie van Outlook.exe op Windows 10?
Hoe de map met ongewenste e-mail in Outlook te legen
Verzenden of ontvangen van gerapporteerde fout 0x800CCC0F in Outlook
Hoe Mail, Feed Reader en Calendar te gebruiken in de Vivaldi-browser
Beste gratis RSS Reader Windows Store-apps voor Windows 11/10
E-mail opslaan als PDF in Gmail en Outlook
Converteer NSF naar PST met behulp van gratis NSF naar PST-conversietools
Outlook kon de vorige keer niet starten; Wil je starten in de veilige modus?
Hoe u de mobiele Outlook-app voor uw telefoon kunt optimaliseren
Een RSS-feed-URL vinden voor elke website
We konden de vergaderingsfout niet plannen - Teams-fout in Outlook
Hoe de donkere modus in OneNote of Outlook in te schakelen
Gemelde fout verzenden of ontvangen (0x80042109) in Outlook
