Outlook Smart Tile toevoegen aan nieuwe tabbladpagina in Edge
In deze zelfstudie beschrijven we het proces voor het toevoegen en verwijderen van Outlook Smart Tile aan de nieuwe tabbladpagina(New Tab Page) in Microsoft Edge . Door deze functie aan Edge toe te voegen , heeft Microsoft het gebruikers gemakkelijker gemaakt om hun recente e-mails bij te houden. Nadat u de Outlook Smart Tile aan Edge hebt toegevoegd , is deze beschikbaar in het menu Snelkoppelingen . (Quick Links)Wanneer u met uw muis beweegt, worden uw recente e-mails weergegeven.
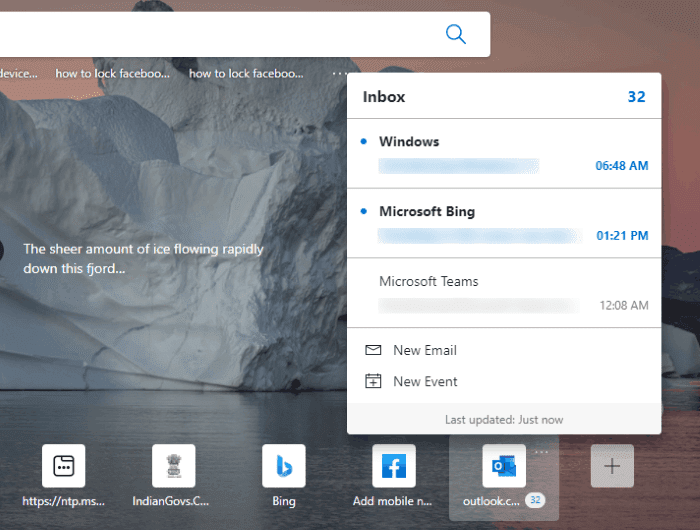
Outlook Smart Tile toevoegen(Add Outlook Smart Tile) aan nieuwe tabbladpagina(New Tab Page) in Edge
Volg de onderstaande stappen om Outlook Smart Tile toe te voegen aan de pagina 'Nieuw tabblad(New Tab Page) ' in Microsoft Edge :
- Start Microsoft Edge.
- Klik(Click) op het Plus- pictogram in het menu Snelkoppelingen .(Quick Links)
- Klik(Click) op de Outlook Smart Tile om deze toe te voegen aan het Quick Links- menu.
- Meld u aan bij Edge met uw Microsoft- account.
- Synchroniseer Edge met uw account.
- Klik op de knop Inschakelen.
Laten we deze stappen eens nader bekijken:
1] Start de Microsoft Edge(Launch Microsoft Edge) -webbrowser.
2] Klik(Click) op het Plus- pictogram in het menu Snelkoppelingen(Quick Links) en klik vervolgens op Outlook Smart Tile . Als u het menu Snelkoppelingen(Quick Links) hebt uitgeschakeld , schakelt u dit in via de Edge- instellingen.
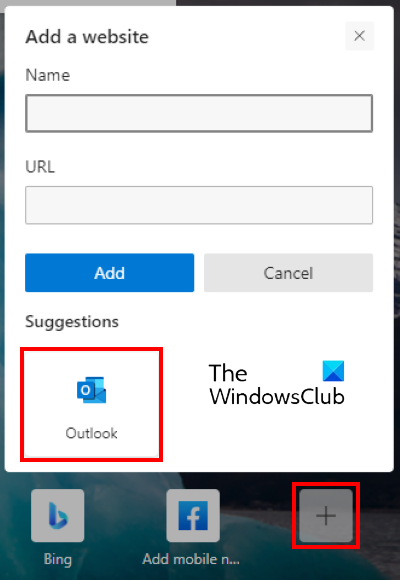
3] Om een voorbeeld van uw recente e-mails op de nieuwe tabbladpagina te bekijken, moet u Outlook Smart Tile inschakelen . Maar wanneer u uw muiscursor over de tegel plaatst, zult u merken dat de knop Inschakelen(Enable) is uitgeschakeld. Daarom(Hence) moet u zich eerst bij Edge aanmelden met uw Microsoft- account. Klik hiervoor op het Profiel(Profile) icoon in de rechterbovenhoek en klik op Aanmelden(Sign in) .
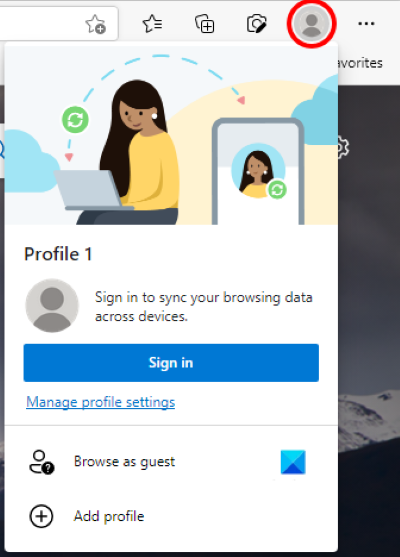
4] Nadat u zich hebt aangemeld bij Edge , wordt u gevraagd uw account te synchroniseren(sync your account) met Microsoft Edge . Als u dit promptbericht niet krijgt, kunt u synchronisatie inschakelen(turn On sync) door op het profielpictogram te klikken.
5] Plaats nu uw muiscursor over de Outlook Smart Tile en klik op de knop Inschakelen(Enable) .
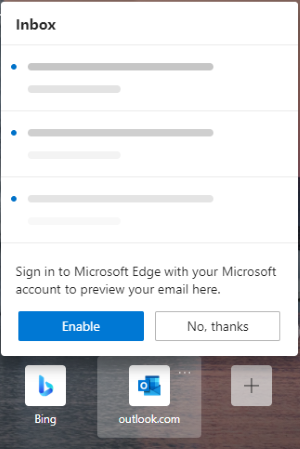
Nadat u de Outlook Smart Tile hebt ingeschakeld , kunt u een voorbeeld van uw recente Outlook -e- mails bekijken door uw muiscursor erop te plaatsen.
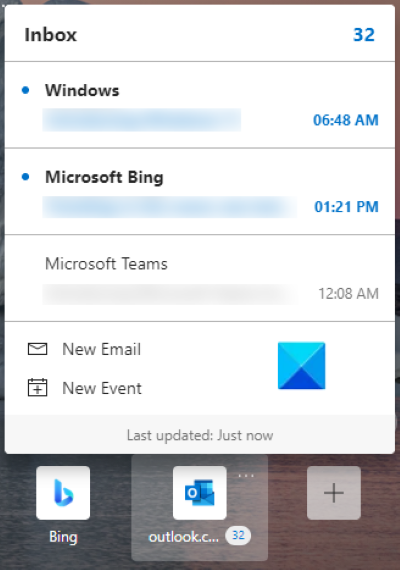
Als u het voorbeeld wilt uitschakelen of de Outlook Smart Tile wilt verwijderen , klikt u op de drie horizontale stippen op de Tile en selecteert u de gewenste optie .
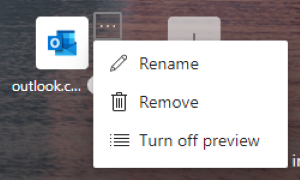
Om Outlook Smart Tile los te koppelen van uw Microsoft - account, logt u gewoon uit bij de Edge -webbrowser. De volgende stappen helpen je daarbij:
- Klik(Click) op de drie horizontale stippen in de rechterbovenhoek van de Edge - browser en klik vervolgens op Instellingen(Settings) .
- Selecteer Profielen(Profiles) aan de linkerkant.
- Klik op de knop Afmelden(Sign out) onder het gedeelte Uw profiel(Your profile) aan de rechterkant.
Dat is het.
Gerelateerde berichten(Related posts) :
- Hoe u Microsoft Edge kunt uitschakelen, wordt gebruikt voor de prompt voor delen(How to disable Microsoft Edge is being used for sharing prompt) .
- Een website blokkeren in Microsoft Edge op Windows 10(How to block a website in Microsoft Edge on Windows 10) .
Related posts
Filter voor volwassenen op de nieuwe tabbladpagina in Firefox in- of uitschakelen
Hoe u afbeeldingsachtergrondtypen voor Edge New Tab-pagina uitschakelt
Hoe het zoekvak op de nieuwe tabbladpagina in Edge in of uit te schakelen
Hoe snelkoppelingen op de nieuwe tabbladpagina in Edge toe te voegen, te verwijderen en te beheren
Hoe de functie Nieuwe tabbladpagina vooraf laden op Edge in te schakelen
Edge verwijderde bladwijzers of favorieten verschijnen opnieuw; niet verwijderen
Voorkeuren voor nieuwe tabbladen van Firefox configureren op pc met Windows 10
Microsoft Edge voor Mac crasht, werkt niet of geeft problemen
Nieuwe optie voor aanpassen van tabblad ontbreekt in Microsoft Edge
Knop voor verticale tabbladen toevoegen of verwijderen op de werkbalk in de Edge-browser
Titelbalk verbergen met verticale tabbladen in Microsoft Edge
Een startknop toevoegen aan de Microsoft Edge-browser
Een website verbinden met een Bluetooth- of USB-apparaat in Edge of Chrome
Hoe Microsoft Edge Nieuw tabblad aan te passen
Met Microsoft Outlook-extensie voor Edge kunt u e-mails, agenda's beheren
Hoe Firefox nieuwe tabbladen te laten openen als het laatste tabblad aan de rechterkant
Forceer koppelingen om te openen op het achtergrondtabblad in Chrome, Edge, Firefox, Opera
Hoe de menuknop Extensies te verwijderen van de Microsoft Edge-werkbalk
Mogelijk ongewenste toepassingsbeveiliging inschakelen in Edge-browser
Hoe de Microsoft Edge-startpagina in te stellen of te wijzigen op Windows 11/10
