Pixillion-beeldconverter voor Windows werkt met alle bestandsindelingen
Het converteren van afbeeldingen is makkelijker gezegd dan gedaan als u niet over de juiste tools beschikt. Veel mensen zijn bereid om premium software zoals Adobe Photoshop te gebruiken om de klus te klaren, en dat is op geen enkele manier een probleem. Als u echter blut bent, kunt u uw afbeeldingen het beste naar het gewenste formaat converteren door gebruik te maken van gratis software. Nu zijn er nogal wat gratis afbeeldingsconversieprogramma's(free image converters) op het web, maar vandaag zullen we het hebben over een van de minder bekende.
De tool in kwestie heet Pixillion Image Converter en ondersteunt alle populaire formaten. Het is niet de beste die er is, maar uit onze ervaring is het programma meer dan competent genoeg om de klus te klaren. Bovendien(Furthermore) is de conversie vrij snel en is de gebruikersinterface eenvoudig genoeg om te begrijpen. Het is geen looker, maar het hoeft helemaal niet te zijn aangezien het gratis is. Als je liever iets hebt met mooie graphics, bereid je dan voor om wat geld uit te geven.
Pixillion Image Converter
We bekijken de volgende functies:
- Bestanden toevoegen
- Bestanden omzetten
- Formaat wijzigen
- Brandwond
- Opties
1] Bestanden toevoegen(1] Add Files)
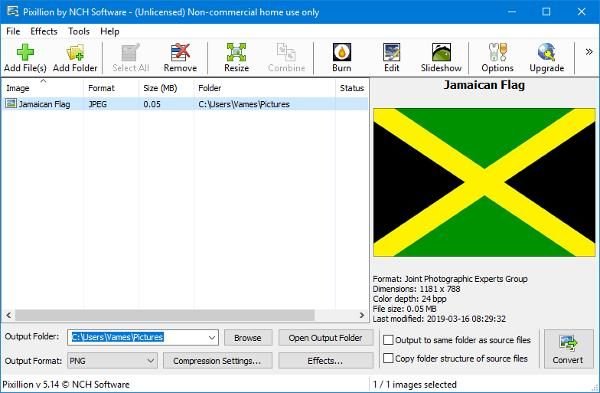
Het eerste dat u hier wilt doen, is het afbeeldingsbestand voor conversie toevoegen. Klik gewoon(Simply) op het pictogram Bestanden toevoegen(Add Files) bovenaan en Pixillion zou automatisch de map Afbeeldingen moeten openen. (Pictures)Zoek vanaf daar het gewenste afbeeldingsbestand, voeg het toe aan het programma en bereid je voor op de conversie.
Zodra het bestand is toegevoegd, zou je heel wat details van de afbeelding voor je ogen moeten zien. U ziet de grootte, het formaat, de kleurdiepte, de afmetingen en de laatste keer dat deze is gewijzigd.
2] Bestanden converteren(2] Convert Files)
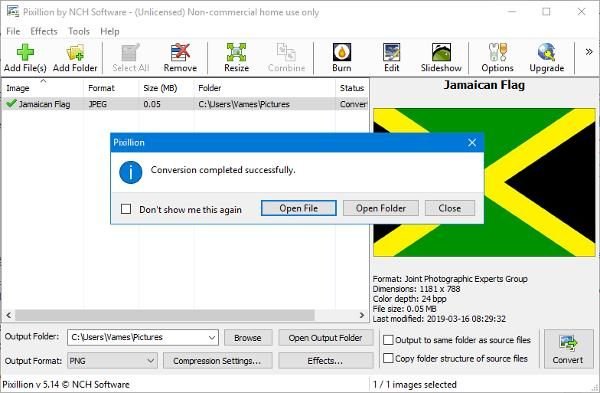
Als u klaar bent om te converteren, zorg er dan voor dat u onderaan het gewenste uitvoerformaat selecteert. Standaard is deze ingesteld op PNG , maar klik eenvoudig op het vervolgkeuzemenu om andere opties weer te geven. De volgende stap is dan om te spelen met de compressie-instellingen, wat natuurlijk optioneel is.
Voor degenen die misschien effecten aan hun afbeelding willen toevoegen, dit is mogelijk, maar verwacht hier niet veel geavanceerde opties. Waarschijnlijk de belangrijkste aspecten van het gebruik van de effectenoptie is het toevoegen van watermerken aan tekst.
3] Formaat wijzigen(3] Resize)
Door op de knop Formaat wijzigen(Resize) te klikken, worden gebruikers naar dezelfde sectie gebracht waar de effecten zich bevinden. Vanaf hier heeft de gebruiker de mogelijkheid om de afbeelding te schalen naar het bestand dat aan hun behoeften voldoet, en het is heel gemakkelijk om te doen.
Mensen kunnen zelfs de resolutie DPI(Resolution DPI) samen met het percentage wijzigen, dus als je weet wat je in dit opzicht doet, ga dan vooral je gang.
4] Branden(4] Burn)
Als het gaat om het branden van inhoud, vereist Pixillion het gebruik van een zusterprogramma dat bekend staat als Express Burn . Als je het nog niet hebt geïnstalleerd, doet Pixillion dit voor je.
We zien niet veel Windows 10 -computergebruikers die afbeeldingsbestanden op een cd of dvd branden , maar op technologisch gebied is alles mogelijk.
5] Opties(5] Options)
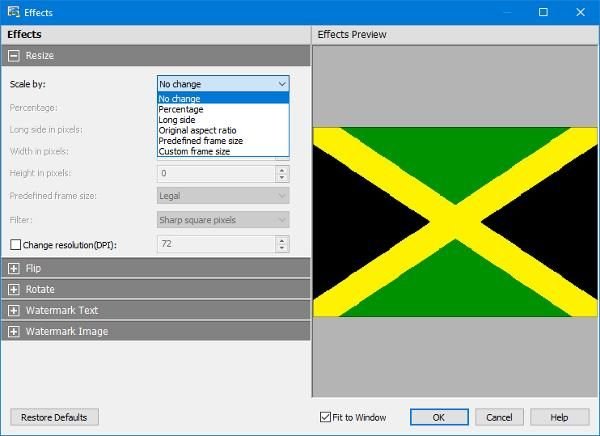
Wanneer we op de knop Opties(Options) klikken om het menu te openen, realiseren we ons dat er niet veel is om mee te spelen. Gebruikers kunnen de bestandsnaam overschrijven, een standaard DPI instellen , de achtergrondkleur automatisch wijzigen, beslissen of ze de metadata willen behouden en meer.
Een gratis versie van Pixillion is alleen beschikbaar voor niet-commercieel gebruik. Als u het thuis gebruikt, kunt u de gratis versie downloaden via de speciale link op de startpagina(home page) .
Related posts
Maak webvriendelijke afbeeldingen met Bzzt! Afbeeldingseditor voor Windows-pc
Fotor: gratis app voor het bewerken van afbeeldingen voor Windows 10
Beste gratis video naar GIF maker-software voor Windows 10
Hoe maak je een transparante afbeelding in Paint.NET op Windows 11/10
Beste Image Compressor en Optimizer-software voor Windows 10
Een afbeelding roteren op een Windows 10-computer
IrfanView Image Viewer en Editor-software voor Windows 10
Hoe WebP-afbeeldingen te bewerken in Windows 11/10
Beste gratis animatiesoftware voor Windows 11/10
Beste gratis Vector Graphics Design-software voor Windows 11/10
LICEcap: Neem uw Windows-bureaublad of scherm op als een geanimeerde GIF
Beste gratis Batch Photo Editor-software voor Windows 11/10
Voeg Zoeken op Google Afbeeldingen toe met behulp van het contextmenu in Windows 11/10
Paint.NET voor Windows 10 - Gratis download
Een video maken van een afbeeldingsreeks in Windows 11/10
Nomacs is een Image Viewer voor Windows-pc met geweldige functies
Een video maken van afbeeldingen met de app Foto's in Windows 11/10
GIF versnellen of vertragen in Windows 11/10
Gratis beeldbewerkingssoftware en -editors voor Windows 11/10
Hoe maak je een mozaïekafbeelding met AndreaMosaic voor Windows
