Poort in gebruik, even geduld a.u.b. Printerfoutbericht in Windows 11/10
Sommige Windows -gebruikers hebben te maken gehad met het probleem dat wanneer ze vanaf hun computer proberen af te drukken, ze een bericht krijgen met de tekst ' Poort in gebruik, even geduld aub(Port in use, please wait) '. Hoe lang ze ook wachten, er komt niets uit. De printer blijft echter draadloos afdrukken vanaf telefoons. Dit suggereert dat er een probleem is tussen de printer en de computer. Als u onlangs ook met dit probleem te maken heeft gehad, kunt u dit als volgt oplossen.
Poort in gebruik, even geduld a.u.b. Printerfoutmelding(– Printer)
Om dit probleem op te lossen, kunt u eerst de probleemoplosser voor printers(Printer Troubleshooter) uitvoeren en kijken of dat helpt.
Als dit niet het geval is, moet u de juiste poort(Port) voor uw printer instellen. Om de juiste systeeminstelling te configureren, kunt u de printersoftware(Printer) verwijderen en opnieuw installeren vanaf de officiële website.
Als dit nog steeds niet werkt, probeer dan een juiste poort(Port) voor uw printer te selecteren in Windows 11/10 , want als de verkeerde poort is geselecteerd, kunt u de foutmelding krijgen.
Open ' Drivers en Printers(Drivers and Printers) ' met behulp van de Zoekopdracht starten . Als uw printer in de lijst met apparaten staat, klikt u er met de rechtermuisknop op en selecteert u ' Printereigenschappen(Printer Properties) '.
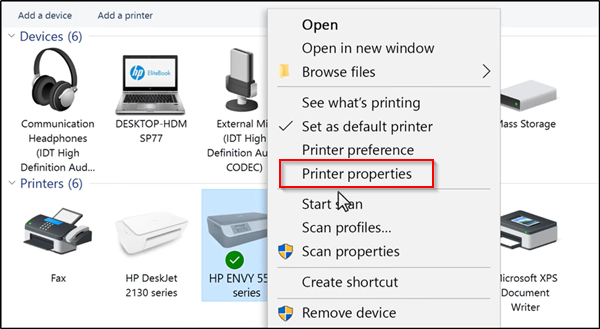
Schakel in het geopende venster Eigenschappen naar het tabblad ' (Properties)Poorten(Ports) ' en bekijk de lijst met poorten en zorg ervoor dat het poorttype overeenkomt met de verbinding die momenteel in gebruik is.

Als de printer een USB- verbinding gebruikt, heeft de poort een USB of DOT 4 in de beschrijving.
Aan de andere kant, als de printer een netwerkverbinding gebruikt, heeft de poort het volgende in de beschrijving.
- WSD
- Netwerk
- IK P
Als er nu meerdere vermeldingen zijn voor hetzelfde poorttype, wijzigt u de selectie in een andere poort en klikt u op 'OK' om de wijzigingen te accepteren.
Als dit niet helpt, kunt u de USB- en de printerstuurprogramma's bijwerken vanuit Apparaatbeheer en kijken of dat helpt.(If this does not help, then you may update the USB and the Printer drivers from the Device Manager and see if that helps.)
Related posts
Verwijderde printer blijft verschijnen en komt terug in Windows 11/10
Printerproblemen oplossen met Printer Troubleshooter in Windows 11/10
Computer loopt vast tijdens het afdrukken in Windows 11/10
Fix HP Printer validatie mislukt fout in Windows 11/10
Fix Printerstatus is gepauzeerd, kan fout niet hervatten in Windows 11/10
Annuleer vastgelopen of vastgelopen afdruktaakwachtrij in Windows 11/10
Intel Thunderbolt Dock-software werkt niet op Windows 11/10
Microsoft Office Click-To-Run Hoog CPU-gebruik in Windows 11/10
Printerstuurprogramma is niet beschikbaar in Windows 11/10
Hoe u Small Memory Dump-bestanden (dmp) kunt openen en lezen in Windows 11/10
Hoe wifi-problemen op te lossen in Windows 11/10
Uw marges zijn vrij klein Afdrukfout in Windows 11/10
Windows-beveiliging zegt geen beveiligingsproviders in Windows 11/10
Ontbrekend besturingssysteem niet gevonden fout in Windows 11/10
Een printer toevoegen in Windows 11/10
Lijst met bestanden in een map afdrukken in Windows 11/10
Splwow64.exe Systeemfout bij het afdrukken op Windows 11/10
Fix draadloze printer reageert niet op Windows 11/10
Netwerkprinter delen en toevoegen in Windows 11/10
Uw organisatie heeft automatische updates uitgeschakeld in Windows 11/10
